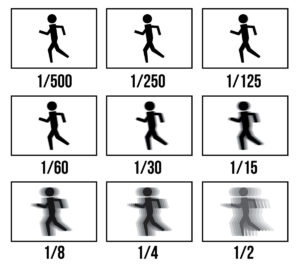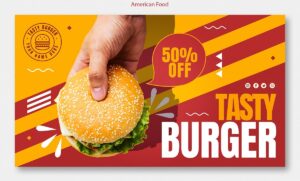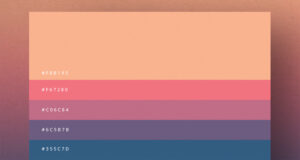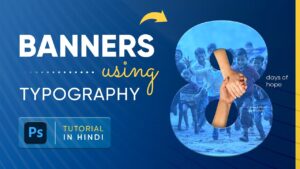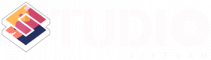Tải phần mềm Lightroom giúp bạn “làm chủ” thế giới sáng tạo! Đó là quan điểm được những người yêu thích thiết kế ủng hộ nhiệt tình bởi Adobe Photoshop Lightroom luôn được đánh giá là phần mềm chỉnh ảnh đỉnh cao, dễ sử dụng và dẫn đầu thị trường về các công cụ chỉnh sửa chuyên nghiệp.
Phần mềm Lightroom là gì?
Phần mềm Lr là phần mềm chỉnh sửa và quản lý hình ảnh chuyên nghiệp được phát triển bởi Adobe Inc và là một phần trong Creative Cloud.
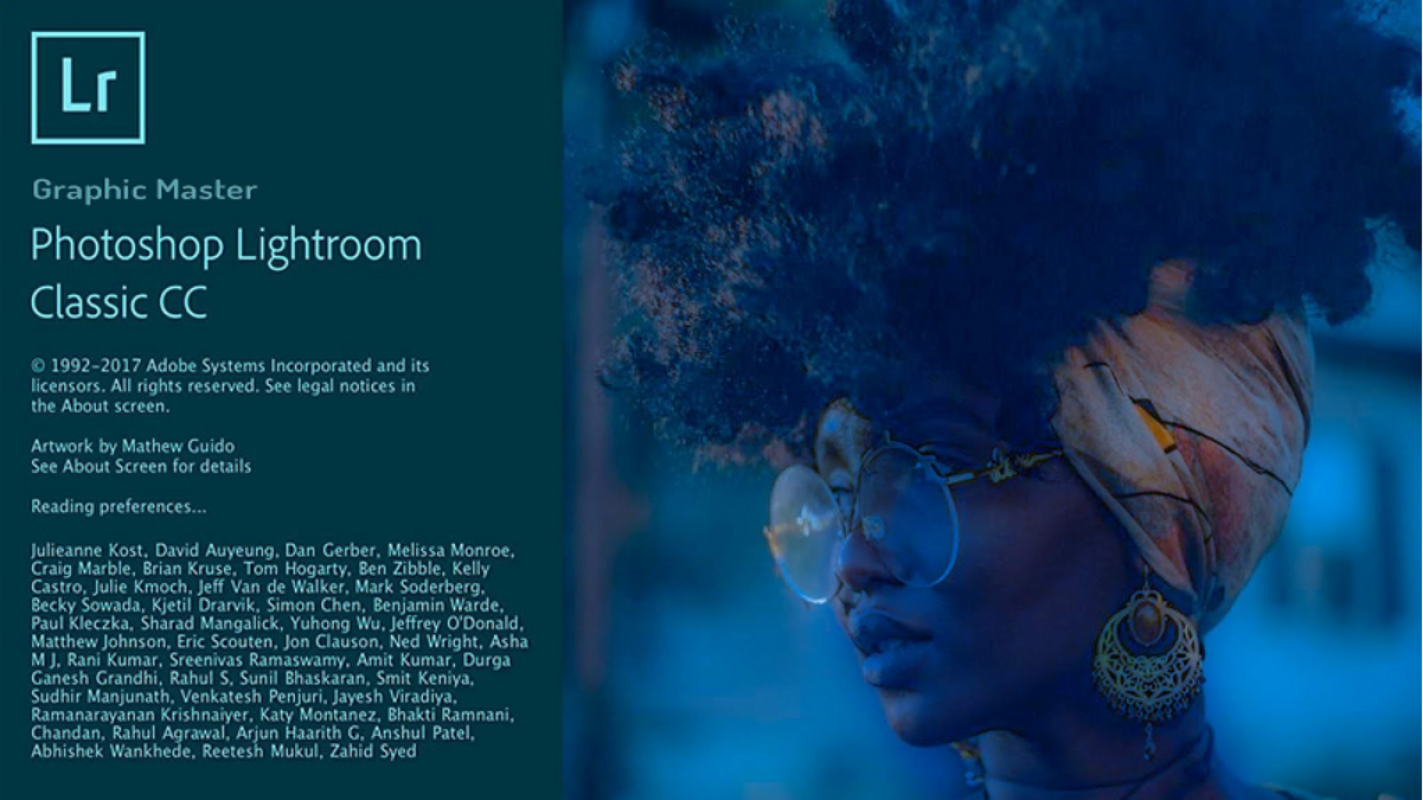
Phần mềm hiện đang được phát hành chính thức trên cả hai nền tảng Windows và MacOS với giá bán 9.99$/tháng đối với bản Lightroom Plan và 19.99$/tháng với bản Photography Plan. Adobe còn thiết kế phiên bản trên điện thoại cho cả iOS và Android. Ngoài ra, người dùng được sử dụng phần mềm chỉnh ảnh Lightroom miễn phí trong bản dùng thử 10 ngày.
Khác với Photoshop là công cụ chuyên về thiết kế ảnh, phần mềm Lightroom chuyên về chỉnh sửa màu sắc, độ sáng cho hình ảnh hơn. Với các tính năng quản lý hình ảnh tối ưu, phân loại và sắp xếp rõ ràng theo thư mục, bao gồm cả chức năng chỉnh sửa ảnh hàng hoạt nhanh chóng đã giúp Lightroom trở thành công cụ chỉnh sửa yêu thích của hầu hết các nhiếp ảnh gia.
Khi băn khoăn Lightroom là gì? Người dùng sẽ được biết đến một ưu điểm vượt trội khác của ứng dụng đó là tính năng lưu ảnh gốc trước khi chỉnh sửa, điều này giúp cho người dùng không sợ bị mất ảnh gốc sau khi chỉnh sửa. Ngoài ra, Adobe Lightroom có khả năng chỉnh sửa nhanh, thuận tiện với chất lượng màu ảnh chuyên nghiệp. Bởi vậy mà phần mềm phù hợp với những đối tượng chủ yếu chỉnh sửa về độ sáng, màu sắc của bức ảnh hoặc chỉnh sửa với số lượng ảnh rất lớn, không có nhu cầu thiết kế thay đổi bức ảnh quá nhiều.
Phần mềm Lightroom dành cho mọi đối tượng có niềm yêu thích với chỉnh sửa hình ảnh từ không chuyên đến chuyên nghiệp nhờ giao diện và thao tác dễ dùng. Đặc biệt, ứng dụng thích hợp với các nhiếp ảnh gia có số lượng ảnh cần xử lý lớn và không cần nhiều thao tác cắt ghép cũng như thay đổi chi tiết ảnh.
Các tính năng ưu việt của Lightroom
Phần mềm lightroom có các tính năng nổi trội bao gồm: Khả năng quản lý bộ sưu tập, Blend màu chất lượng, Làm việc với ảnh RAW hoàn hảo và Khả năng hoàn tác không giới hạn.
Khả năng quản lý bộ sưu tập đỉnh cao
Phần mềm chỉnh sửa ảnh Lightroom tích hợp tính năng quản lý hình ảnh thông minh. Ứng dụng cho phép người dùng giữ lại file gốc và lưu trữ ảnh sau khi chỉnh sửa tại file riêng biệt. Khi đó, Lightroom đóng vai trò như một bước trung gian. Bạn có thể thay đổi, sắp xếp, chú thích ảnh thậm chí cả bộ sưu tập theo ý mình một cách thuận tiện.
Đặc biệt, phần mềm lightroom được đánh giá cao với ưu điểm lưu trữ file catalog có dung lượng nhẹ. Đây là điểm khác biệt lớn so với Photoshop khi ở đây người dùng phải lưu trữ rất nhiều lớp layer, mask,… với bộ nhớ cao. Ngoài ra, tính năng Lightroom – preset cho phép bạn thao tác chỉnh sửa hàng loạt ảnh mà không cần phải áp dụng lên từng hình như Photoshop. Điều này giúp tiết kiệm thời gian, tối ưu hoá hiệu quả làm việc.
Blend màu ảnh chất lượng
Phần mềm Lightroom có hệ chỉnh sửa màu ảnh được tối ưu hoá. Phần mềm sở hữu đầy đủ các công cụ mạnh mẽ như: cân bằng trắng, chỉnh tông màu, phân loại màu, hiệu chỉnh ống kính, bộ lọc chia độ – xuyên âm,… Các công cụ này giúp người dùng có thể chỉnh sửa màu sắc hình ảnh dễ dàng, chuyên nghiệp.
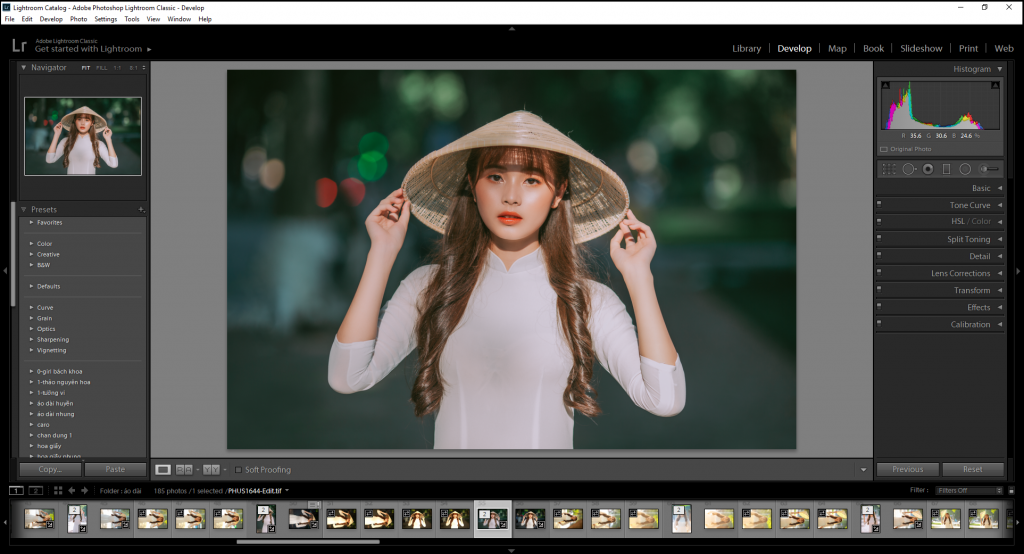
Tính năng làm việc với ảnh RAW
Ảnh RAW là những bức ảnh thô chưa được qua xử lý, tức là những thông tin về ánh sáng, màu sắc, cần bằng trắng, độ nét, độ tương phản,… sẽ được chuyển thẳng đến bộ nhớ tạm và “đóng gói” lại thành 1 file, gọi là file RAW.
Phần mềm Lightroom cho phép chỉnh sửa ảnh RAW một cách hoàn hảo. Màu sắc hình ảnh được thay đổi nhanh chóng mà không làm ảnh hưởng đến các chi tiết trong ảnh gốc. Đặc biệt, ảnh được xử lý trực tiếp mà không phải trải qua thao tác nén. Đây cũng là điểm mạnh của ứng dụng chỉnh ảnh lightroom so với Photoshop.
Giao diện thân thiện với mọi đối tượng
Phần mềm lightroom chỉnh ảnh là một trong những trình biên tập ảnh chuyên nghiệp. Tuy nhiên, giao diện lại được đánh giá thân thiện với người sử dụng. Cách dùng phần mềm lightroom khá dễ dàng với các công cụ bố trí khoa học, cảm ứng kết nối tốt và thao tác mượt mà. Giờ đây, bạn có thể phóng to, thu nhỏ, hiệu chỉnh ảnh mạnh mẽ chỉ qua các thao tác đơn giản.
Khả năng hoàn tác không giới hạn
Trong quá trình chỉnh sửa ảnh sẽ không tránh khỏi những sai sót. Đó là lúc tính tăng hoàn tác không giới hạn trên phần mềm Lightroom được phát huy tác dụng. Dù người dùng thực hiện thay đổi ảnh gốc rất nhiều lần, song toàn bộ lịch sử của tất cả các hoạt động đều được lưu giữ lại ngay cả khi đóng chương trình. Ngược lại với Photoshop, lịch sử chỉ giữ ở các thay đổi gần đây nhất với tối đa 20 hành động.
Giữ nguyên ảnh gốc
Lightroom không chỉnh sửa trên ảnh gốc mà thực hiện trên bản copy do đó chất lượng ảnh gốc vẫn được giữ nguyên. Người dùng có thể lưu ảnh từ Lightroom sang PNG, TIFF, JPG nhờ cài đặt XMP sidecar.
Ngoài những tính năng nổi bật trên thì ứng dụng còn có một số điểm nổi bật khác như:
- Tốt hơn cho bản in: Lightroom được biết đến là trợ thủ đắc lực cho bạn nếu có nhu cầu in ấn. Ứng dụng cung cấp các tùy chọn, lựa chọn bố cục trang, xử lý in ấn để bạn có được bản in tốt nhất.
- Hiển thị trình chiếu: Lightroom cho phép người dùng sử dụng màn hình trình chiếu với các tùy chọn đa dạng.
Hướng dẫn cách tải phần mềm Lightroom
Sau khi tham khảo cách tải adobe lightroom, người dùng cần phải lưu ý đến yêu cầu về cấu hình máy tính. Bởi không phải máy tính nào cũng phù hợp để download phần mềm này.
Yêu cầu về cầu hình
Để tải và sử dụng Lightroom, máy tính của bạn phải đảm bảo các yêu cầu tối thiểu sau:
- Bộ xử lý: từ 2GHz trở lên, bộ xử lý AMD hoặc Intel 64 bit
- Bộ nhớ RAM: tối thiểu là 8GB, tốt nhất là nên sử dụng RAM 16GB
- Độ phân giải màn hình: tối thiểu là 1280 x 800 px, 1920 x 1080 px
- Hệ điều hành: Windows 10 (64 bit) 1903 trở lên
- Dung lượng đĩa cứng: tối thiểu là 2GB tùy từng phần, tổng là 30GB cho full bộ lightroom
- Không gian ổ đĩa cứng: tối thiểu là 4GB, nên dùng SSD
- Yêu cầu xử lý đồ họa với Intel: GPU có hỗ trợ DirectX 12 hoặc Skylake
- Yêu cầu xử lý đồ họa với AMD: OpenGL 3.3 hoặc GPU Radeon hỗ trợ DirectX 12.

Cách download phần mềm chỉnh sửa ảnh Lightroom
Adobe Photoshop Lightroom nổi tiếng là phần mềm chỉnh sửa ảnh mang nhiều tính năng vượt trội. Giao diện dễ sử dụng, công cụ chỉnh sửa mạnh mẽ, phần mềm nhận được sự quan tâm của giới designer và thiết kế đồ họa chuyên nghiệp ngay từ khi vừa ra mắt. Trải qua nhiều lần cải tiến và nâng cấp, Lightroom phần mềm gốc ngày càng được nhiều người tin dùng lựa chọn.
Lightroom là gì? Phần mềm Lightroom cung cấp đầy đủ các tính năng chỉnh sửa ảnh chuyên nghiệp, đáp ứng nhu cầu cao của giới designer và thiết kế đồ họa nên cũng được nhiều người “săn lùng”. Nhu cầu download phần mềm chỉnh sửa ảnh lightroom cũng vì thế mà trở thành từ khóa được tìm kiếm nhiều nhất hiện nay. Để tải chỉnh ảnh lightroom, người dùng cần thực hiện tuần tự theo các bước, đồng thời phải chú ý đến yêu cầu về cấu hình của từng loại máy.
Tải Adobe Lightroom miễn phí
Để tải tải Adobe Lightroom miễn phí người dùng cần thực hiện theo các bước sau đây:
Bước 1: Truy cập link tải phần mềm Photoshop và chọn mục Free Trial.
Bước 2: Tại đây, bạn sẽ cần xác nhận danh tính bằng cách chọn Sign in. Người dùng sẽ cần đăng nhập gmail, facebook hoặc tài khoản apple ID.
Bước 3: Sau đó Phần mềm Adobe Creative Cloud sẽ tự động tải về máy tính của bạn.
Bước 4: Truy cập vào phần mềm đã tải và mở Lightroom bằng cách ấn vào biểu tượng trên màn hình. Tại đây bạn chọn Try để dùng miễn phí Lightroom trong 7 ngày.
Bước 5: Chờ đợi quá trình cài đặt hoàn tất.
Bước 6: Tải phần mềm Lightroom về máy thành công và đây là màn hình chính của ứng dụng.
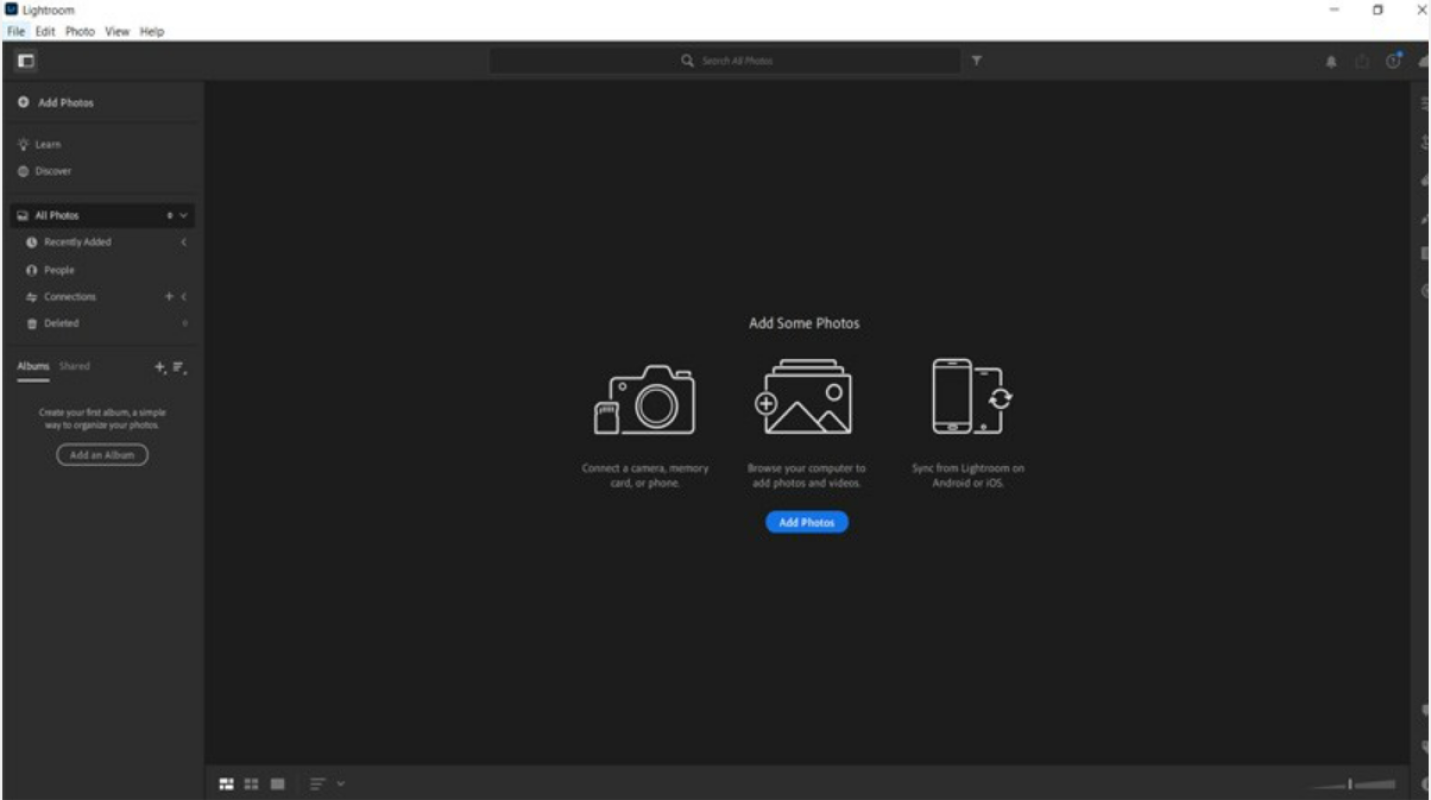
Xem thêm: Bật mí cách chỉnh video bằng lightroom “cực nghệ” trên máy tính
Tuy nhiên, đây chỉ là cách tải adobe lightroom bản dùng thử miễn phí 7 ngày mà nhà sản xuất cung cấp, sau thời gian dùng thử, người dùng cần trả phí để tiếp tục sử dụng.
Tải chỉnh ảnh Lightroom full crack
Phần mềm Lightroom full crack có ưu điểm nổi bật so với bản miễn phí thông thường, đó là khả năng xử lý ảnh RAW cực tốt mà không cần phải nén ảnh. Đây là tính năng hữu ích mà mọi nhiếp ảnh gia đều yêu thích. Để download phần mềm Lightroom full crack miễn phí, thực hiện các bước sau đây:
Bước 1: Truy cập link tải phần mềm Adobe Lightroom full crack để tải phần mềm.
Bước 2: Giải nén file tải về, lưu ý là phải tắt phần mềm diệt virus và Windows Defender.
Bước 3: Bắt đầu cài đặt, chạy file Adobe.Photoshop.Lightroom.Classic.v10.0.exe tiếp theo lựa chọn ổ đĩa chứa phần mềm rồi ấn OK.
Bước 4: Bỏ tích các ô trên cửa sổ hiện ra và ấn chọn INSTALL.
Bước 5: Điều chỉnh các thông tin về ngôn ngữ, địa chỉ cho phần mềm rồi ấn Continue.
Bước 6: Sau đó, giao diện của Lightroom sẽ xuất hiện, khi quá trình cài đặt đã hoàn thiện ấn chọn Exit rồi OK để kết thúc quá trình tải phần mềm Lightroom về thiết bị.
Đây là 2 cách tải phần mềm Lightroom miễn phí mà người dùng có thể tham khảo để nhanh chóng sở hữu ứng dụng chỉnh ảnh chuyên nghiệp này. Ngoài ra, nếu muốn cập nhật các tính năng mới hay hạn chế các rủi ro thì bạn có thể lựa chọn mua phần mềm Lightroom bản quyền trực tiếp từ nhà sản xuất chỉ với khoảng hơn 200.000đ/ tháng.
Làm quen với phần mềm Lightroom
Adobe là phần mềm chỉnh sửa ảnh vượt trội với nhiều tính năng đa dạng tuy nhiên phần mềm lại có giao diện khá dễ sử dụng. Đa số người dùng đều cảm thấy rất hứng thú với giao diện làm việc của phần mềm chỉnh màu ảnh Lightroom và rất dễ dàng để làm quen với các công cụ chỉnh ảnh.
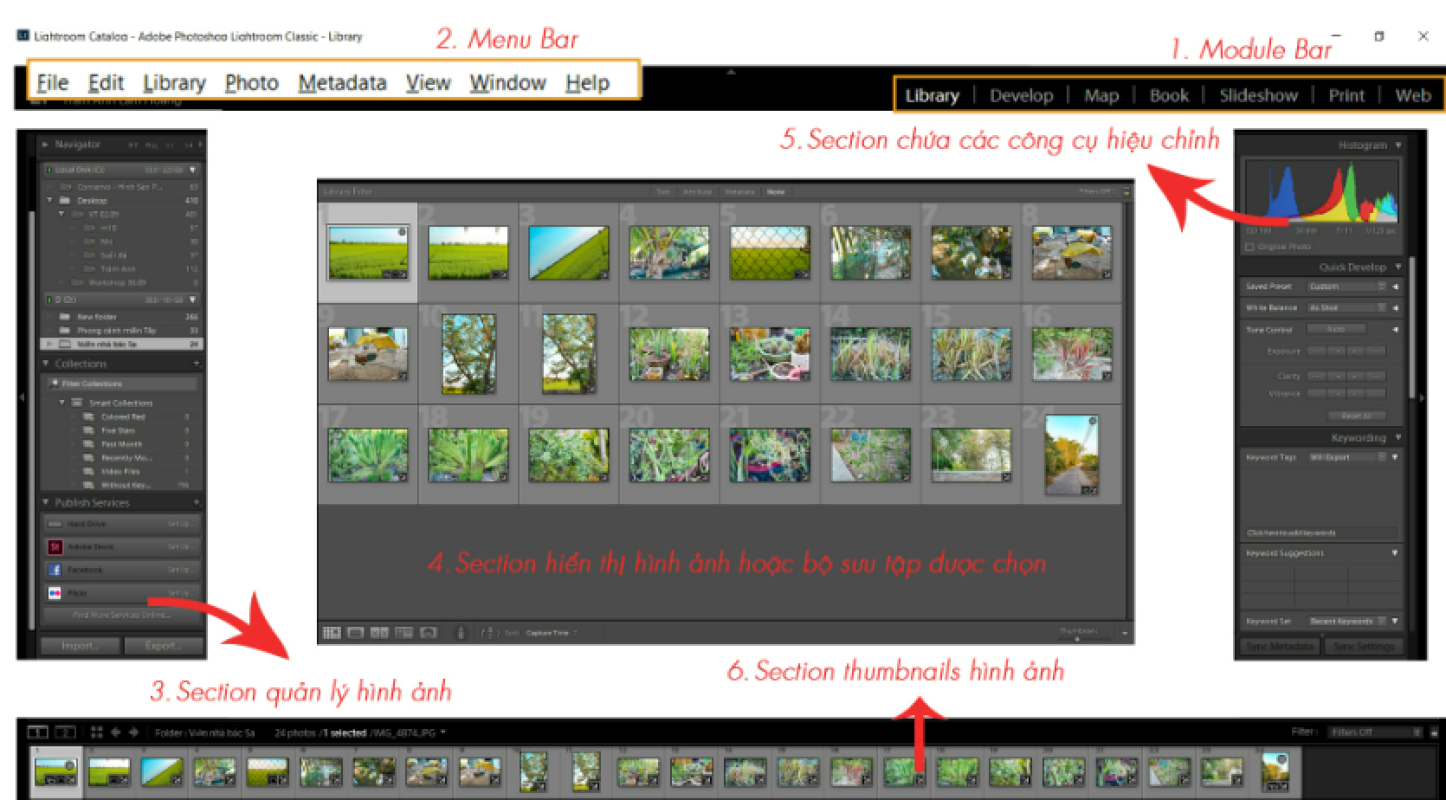
Xem thêm: Phù thủy chỉnh sửa ảnh – phần mềm Photoshop có gì vượt trội?
Cách đăng nhập vào phần mềm
Bước 1: Truy cập link tải phần mềm adobe lightroom trên cửa hàng ứng dụng nhà Adobe => Chọn mục Free Trial để dùng bản dùng thử miễn phí 7 ngày.
Bước 2: Chọn Sign in để xác nhận danh tính => Nhập Email/Facebook/Apple ID.
Bước 3: Sau đó phần mềm Adobe Creative Cloud sẽ tự động tải về máy tính.
Bước 4: Mở Adobe Creative Cloud => kéo xuống và tìm biểu tượng Lightroom => Chọn Try.
Bước 5: Đợi trong giây lát để quá trình cài đặt hoàn tất. Và đây là màn hình chính của ứng dụng.
Sau khi hoàn tất quá trình tải, phần mềm sửa ảnh lightroom sẽ hiển thị màn hình làm việc.
Làm quen với giao diện
Giao diện của Lightroom gồm những thành phần cơ bản sau:
Thanh Modules
Thanh Module có vai trò quan trọng, đây là thành phần cấu thành nên Lightroom, mỗi module có chứa các công cụ với các chức năng riêng biệt. Thanh Module bao gồm 7 module con:
- Library Module: Quản lý hình ảnh hoặc thư mục hình ảnh
- Develop Module: Chứa các công cụ hiệu chỉnh hình ảnh
- Map Module: Đánh dấu vị trí hình ảnh trên Google Map
- Book Module: Tạo album hình ảnh với các chức năng layout đa dạng
- Slideshow Module: Tạo slideshow, video trình chiếu
- Print Module: Thiết lập thông số dành cho in ấn
- Web Module: Tạo thư viện ảnh trên website của bạn.
Thanh Menu
Thanh Menu nằm ở góc trên cùng bên trái của phần mềm Lightroom. Người dùng sử dụng các thanh menu này để chỉnh sửa hình ảnh. Thanh menu bao gồm:
- File
- Edit
- Library
- Photo
- Metadata
- View
- Window
- Help.
Thao tác trên thanh menu của phần mềm Lightroom về cơ bản cũng tương tự như các phần mềm khác của Adobe. Trong đó, có hai thao tác mà người dùng cần nhớ khi thao tác với thanh menu là nhập và xuất dữ liệu hình ảnh.
Nhập hình ảnh (Import)
Bước 1: Truy cập vào file > Import photos & video… (ctrl + shift + I). Sau đó chọn hình ảnh cần chỉnh sửa và ấn chọn Import.
Bước 2: Mở mục File Handling để thực hiện các thao tác import ảnh:
- Build Smart Previews: khi ấn chọn mục này phần mềm sẽ tự tạo một phiên bản khác để người dùng xem trước ảnh
- Don’t Import Suspected Duplicated: luôn được tích mặc định
- Add to Collection: công cụ này dùng để tạo bộ sưu tập cho ảnh được chọn trên Lightroom.
Bước 3: Nhấn Import để đưa hình ảnh vào giao diện làm việc của Lightroom.
Xuất hình ảnh (Export)
Chọn ảnh mà bạn muốn xuất, sau đó chọn File và chọn Export
- Nhấn chọn Export to Hard Drive
- Trên bảng Export Location chọn Export To, chọn Specific Folder
- Chọn Choose và chọn thư mục mà bạn muốn lưu ảnh
- Tùy chọn định dạng ảnh, size ảnh,.. trước khi xuất. Để thiết lập cách lưu như vậy cho những lần sau, chọn Add, gõ tên muốn lưu và chọn Create
- Chọn Export, ảnh đã được lưu đến nơi bạn chọn.
Section quản lý hình ảnh
Đây là khu vực quản lý hình ảnh bộ sưu tập của người dùng. Section quản lý hình ảnh nằm ở phía bên trái giao diện phần mềm, bao gồm các panel sau:
- Navigator
- Catalog
- Folders
- Collections
- Publish
- Services.
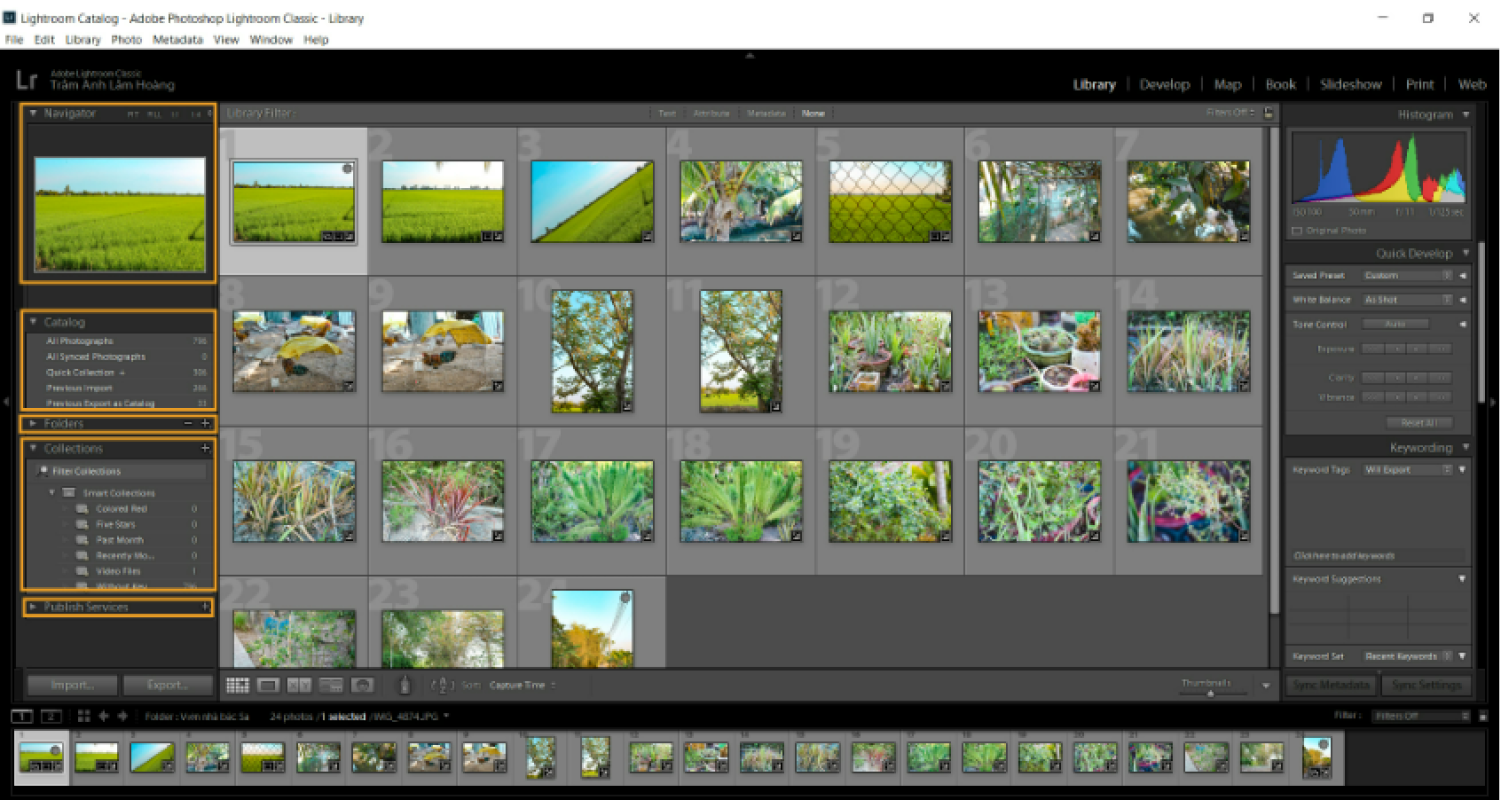
Section hiển thị hình ảnh
Đây là khu vực hiển thị hình ảnh được chọn hoặc bộ sưu tập đang chờ bạn chỉnh sửa. Bên dưới section này sẽ có các công cụ để sắp xếp và chỉnh sửa hình ảnh:
- Grid view: Là công cụ cho phép người dùng xem thư mục ảnh dạng lưới. Bạn có thể điều chỉnh thanh thumbnails để tùy chỉnh kích thước xem ảnh.
- Loupe View: Cho phép hiển thị 1 hình ảnh được chọn với kích thước tùy chỉnh. Bạn cũng có thể thao tác gắn cờ, bỏ cờ, xoay ảnh, đánh giá sao hay tìm mặt người trong tấm ảnh.
- Compare View: Công cụ này có chức năng so sánh 2 hình ảnh với màn hình hiển thị song song
- Survey View: Chế độ cho phép người dùng quan sát từng hình ảnh
- People: Chế độ nhận diện mặt người
- Sort: Sắp xếp hình ảnh theo một số tiêu chí thiết lập sẵn như: A->Z, name, type,…
- Thumbnails: Người dùng có thể sử dụng công cụ này để điều chỉnh kích thước hiển thị các ảnh.
Section chứa các công cụ hiệu chỉnh
Section chứa các công cụ hiệu chỉnh sẽ bao gồm các Panel đặc trưng của từng Module. Mỗi Panel có các công cụ (Tools) tương ứng với các chức năng riêng biệt.
- Module Library: Bao gồm các Panel thiên về sắp xếp hình ảnh, gắn Keywording,…
- Module Develop: Đây là nơi chứa các Panel về các thông số màu sắc
- Module Book: Chứa các Panel sắp xếp layout, background, dàn trang, chữ,..
Section thumbnails hình ảnh
Đây là nơi hiển thị hình ảnh thu nhỏ sau khi import. Khi thao tác ở khu vực này, phần mềm sẽ hiện lên các thông số như:
- Info: Là tên folder chứa ảnh, số lượng ảnh trong folder, số lượng ảnh được chọn, tên ảnh
- Main Window: Nơi này là màn hình hiển thị chính của hình ảnh
- Second Window: Là màn hình bổ trợ cho phép hiển thị hình ảnh song song với màn hình chính
- Filter: Là nơi hiển thị các chế độ như: ảnh đã chỉnh sửa, ảnh chưa chỉnh sửa, Camera Info (thông tin máy ảnh, lens),…
Các thao tác cơ bản
Với những người mới bắt đầu thực hành trên Lightroom, có một số thao tác cơ bản mà người dùng nên nắm chắc:
Import ảnh
Import ảnh: Trong Module Library => Click Import … để mở cửa sổ Import
Trường hợp Import ảnh từ máy tính hoặc ổ cứng: Ở góc trên cùng, click chọn Add để import mà không cần phải di chuyển ảnh. Bỏ tích những ảnh không muốn import. Ở khung bên phải sẽ xuất hiện thêm các tùy chọn import.
Trường hợp Import từ máy ảnh:
- Ở khung bên trái => Chọn thẻ máy ảnh để import => Click Eject để tháo thẻ nhớ máy ảnh ra (nếu muốn)
- Ở góc trên cùng => Chọn Copy. Tùy chọn Add và Move không khả dụng trong trường hợp nếu import ảnh từ máy ảnh => Bỏ tích các ảnh không cần thiết.
- Ở khung bên phải, trong bảng Destination => Sắp xếp ảnh đã import. Ngoài ra bạn có thể chọn các tùy chọn import bổ sung ở khung bên phải.
Cân bằng trắng
- Temp: Cho phép chỉnh cân màu trắng nếu ảnh bị ám vàng hoặc xanh blue hoặc tạo tone màu ấm hay tone màu lạnh theo ý muốn
- Tint: Cho phép chỉnh cân màu trắng nếu ảnh bị ám Tím hoặc ám Green.
Điều chỉnh tông màu
- Hue: Chỉ sắc độ của màu sắc, muốn cho màu của mình thiên về bên nào hơn
- Saturation: Chỉ mức độ của màu sắc, sẽ cho phép bạn làm đậm hay nhạt màu nào đó
- Lightness: Độ sáng của màu sắc, quy định ánh sáng của màu sắc sẽ sáng chói hay tối đi.
Điều chỉnh độ nhiễu
Tại Sharpening bao gồm các thông số :
- Amount: Số lượng pixel cần làm nét
- Radius: Bán kính vùng làm né
- Detail: Độ chi tiết
- Masking: Mặt nạ phủ lên trên hình, mục này cho biết lớp chi tiết phủ lên trên hình là dày hay ít.
Tại Noise Reduction có thể chỉnh các thông số:
- Luminance: Độ sáng của các pixel ảnh
- Detail: Độ chi tiết của các pixel này
- Contrast: Độ tương phản cho các hạt để làm mất noise một cách hợp lý
- Color Noise: Là những hạt nhiễu màu
- Detail: Độ chi tiết của các pixel màu này
- Smoothness: Độ mịn.
Hiệu chuẩn lại màu sắc trong ảnh
Calibration có nghĩa là hiệu chuẩn lại màu sắc trong bức ảnh. Khi bạn kéo bất kỳ một thanh nào nó sẽ điều tác động tới các màu khác trong ảnh.
Tải phần mềm Lightroom mới nhất sẽ giúp bạn chỉnh sửa ảnh RAW dễ dàng bằng việc sử dụng các công cụ chỉnh ảnh nổi bật. Trên đây là thông tin về cách tải phần mềm Lightroom và hướng dẫn cách thao tác với bộ công cụ trên giao diện của phần mềm. Người dùng có thể tham khảo để ứng dụng các bộ công cụ đó trong chỉnh ảnh chuyên nghiệp.
Nếu bạn thấy bài viết hữu ích đừng quên lưu lại áp dụng cho các sản phẩm của mình. Để tìm hiểu thêm về dịch vụ chụp ảnh chuyên nghiệp, Studio Vệt Nam sẽ là lựa chọn lý tưởng dành cho bạn. Với đội ngũ nhân viên giàu kinh nghiệm chúng tôi sẽ mang đến những thông tin hữu ích cùng dịch vụ chụp ảnh chất lượng nhất cho khách hàng.