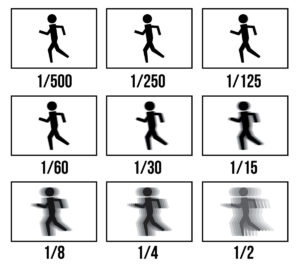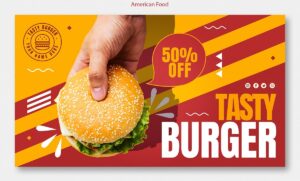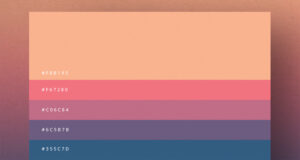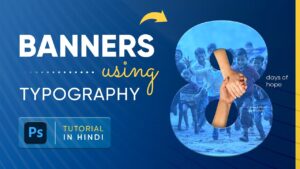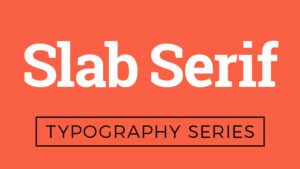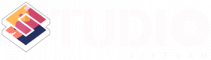Photoshop là phần mềm chỉnh sửa ảnh chuyên nghiệp trên máy tính. Thế nhưng nhiều người dùng vẫn chưa biết cách xuất file gif trong Photoshop và cả các file như PDF hay CAD. Sau đây, Studio Việt Nam sẽ hướng dẫn chi tiết trong bài viết này.
Cách xuất file gif trong Photoshop
GIF là cái tên quen thuộc với nhiều người dùng mạng xã hội, nhất là trong giới trẻ. Vậy file GIF là gì và cách để xuất được định dạng này qua phần mềm chỉnh sửa Photoshop như nào?
File GIF là gì?
GIF (Graphics Interchange Format) là một dạng ảnh động không có âm thanh với mục đích trao đổi hay truyền tải những hình ảnh qua đường truyền có lưu lượng nhỏ.
File đuôi GIF được ra đời từ 1987 nhưng mới chỉ phổ biến trong vài năm trở lại đây. Mạng xã hội, các ứng dụng tin nhắn ra đời với sự lan truyền meme của giới trẻ là những yếu tố góp phần đưa GIF trở nên quen thuộc với người dùng. Ngoài ra, để có được sự phát triển như hiện nay còn dựa vào các ưu điểm nổi bật của định dạng này.
Một số ưu điểm của file GIF:
– Có thể sử dụng được ảnh GIF trong điều kiện đường truyền internet không ổn định
– Khi nén ảnh không bị mất dữ liệu như định dạng JPG
– Cho phép người dùng sử dụng với ảnh chuyển động, các icon độc đáo, tăng điểm nhấn và sức hút trên các ứng dụng mạng xã hội
– GIF thể hiện ít màu sắc hơn nên dung lượng nhẹ hơn JPEG (một trong những định dạng sử dụng nén ảnh làm nhẹ kích thước cực kì hiệu quả hiện nay)
File GIF có nhiều ưu điểm như vậy nên người dùng rất yêu thích sử dụng, nhất là trên các ứng dụng tin nhắn xã hội. Và một trong những phần mềm có khả năng tạo ra những tệp định dạng này chính là Photoshop. Tuy nhiên, nhiều người còn chưa biết cách xuất file gif trong photoshop như thế nào.
Cách xuất file ảnh trong Photoshop dưới định dạng GIF
Có 2 cách xuất file photoshop dưới định dạng GIF:
Cách 1
Bước 1: Mở ảnh GIF muốn xuất trong Photoshop lên => Nhấn tổ hợp phím Ctrl + Shift + Alt + W. Sau khi cửa sổ tùy chọn hiện lên => Chọn định dạng ảnh GIF.
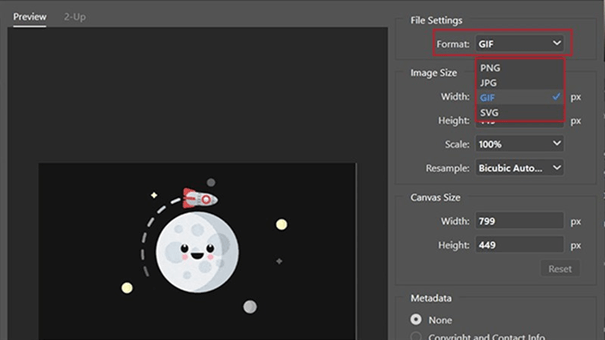
Bước 2: Tiếp theo bạn sẽ chỉnh các thông số theo ảnh bên dưới và chọn Export để xuất bản ảnh.
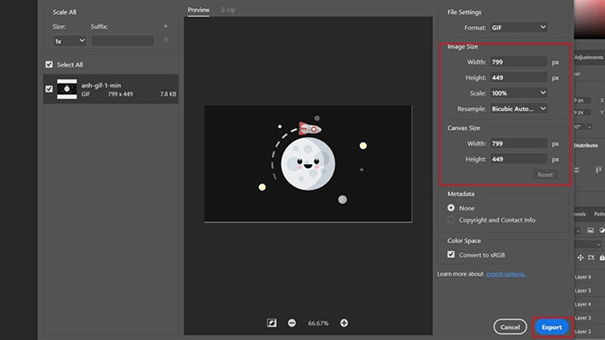
Cách 2
Bước 1: Truy cập vào hộp thoại File => Export => Save for Web (Legacy).
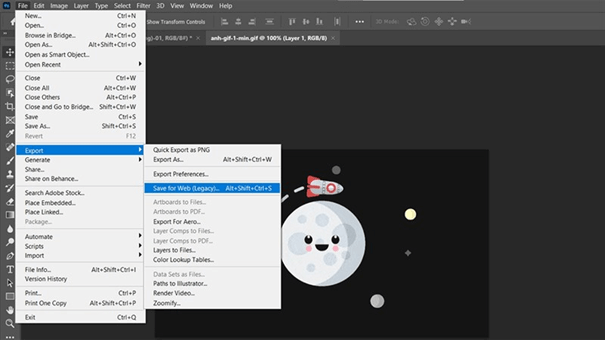
Bước 2: Sau đó, tại cửa sổ tùy chọn bấm vào định dạng GIF.
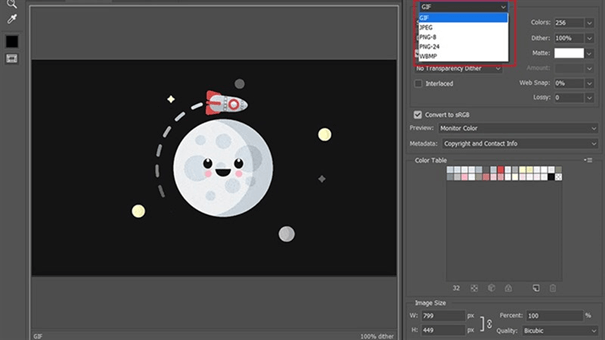
Bước 3: Tùy chỉnh các thông số như độ phân giải và Quality để tăng độ nét cho ảnh => bấm Save để lưu ảnh.
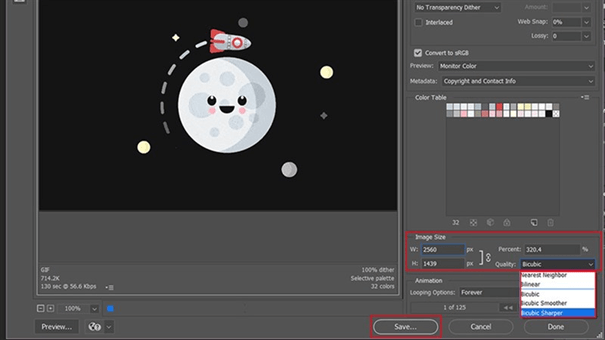
Trên đây là 2 cách để xuất file dưới định dạng GIF trong Photoshop. Các bước đều được thực hiện dễ dàng và có thể áp dụng tương tự trên các phiên bản Photoshop. Đừng quên lưu lại để tự bạn có thể sáng tạo ra nhiều hình động nhanh chóng, ấn tượng và chất lượng hơn.
Bên cạnh GIF thì PDF cũng là kiểu định dạng mà nhiều người dùng Photoshop băn khoăn không biết cách xuất như thế nào.
Cách xuất file pdf trong photoshop
Để hiểu hơn về cách xuất định dạng này, cùng tìm hiểu xem PDF có điều gì khiến chúng thịnh hành đến như vậy.
File PDF là gì?
PDF (Portable Document Format) được phát hành bởi Adobe Systems. Theo nghĩa tiếng Việt, đây là tệp định dạng tài liệu di động. File hỗ trợ văn bản thô cùng với font chữ, hình ảnh, âm thành và nhiều hiệu ứng khác.
Các ưu điểm làm nên thành công của PDF:
- Hiển thị cùng nội dung, bố cục khi xem trên bất kỳ hệ điều hành, thiết bị, ứng dụng hay phần mềm nào
- Khả năng tích hợp nhiều nội dung khác nhau như văn bản, ảnh, đồ hoạ vector, video, âm thanh, mô hình 3D,… trên cùng một tệp
- Dung lượng lưu trữ thấp, giảm áp lực lên ổ cứng thiết bị
- Tính bảo mật dữ liệu cao với chế độ cấm in, chỉnh sửa hoặc chữ ký điện tử.
Cách xuất file PDF trong Photoshop
Bước 1: Mở tệp của bạn đang có trong phần mềm Photoshop. Sau đó, chọn File => Save As.
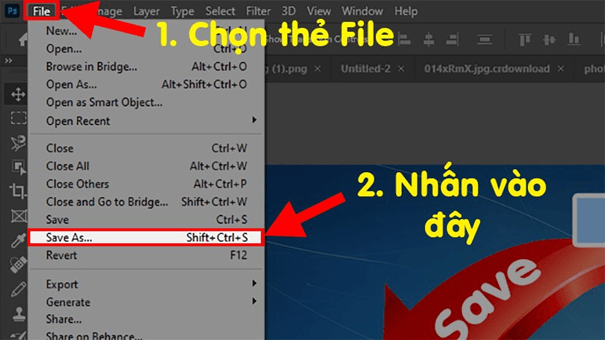
Bước 2: Chọn định dạng lưu là Photoshop => nhấn Save để lưu file.
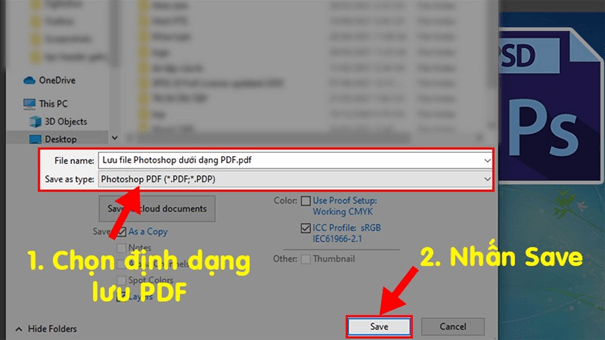
Bước 3: Khi đó, có 1 bảng thông báo hiện lên => nhấn OK để chuyển sang hộp thoại chỉnh sửa trước khi lưu.
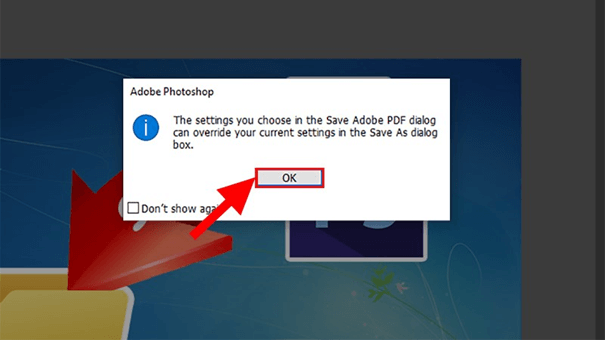
Bước 4: Hộp thoại hiện ra => nhấn Save PDF.
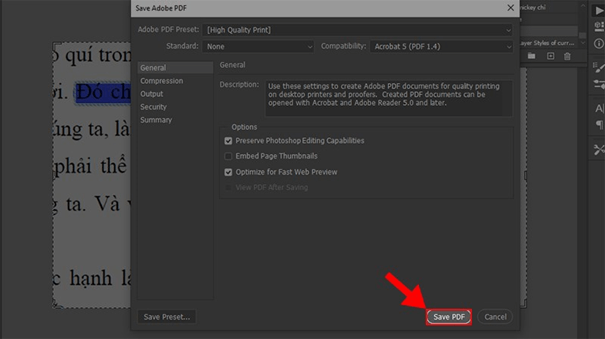
File PDF sau khi xuất ra như vậy vẫn chiếm một phần dung lượng đáng kể trong ổ cứng. Vậy làm sao để giảm bớt? Trước khi nhấn Save PDF, sẽ có thêm 2 cách với các thao tác đơn giản được thực hiện như sau:
Cách 1: Chọn thẻ General => Bỏ tích ở ô Preserve Photoshop Editing Capabilities
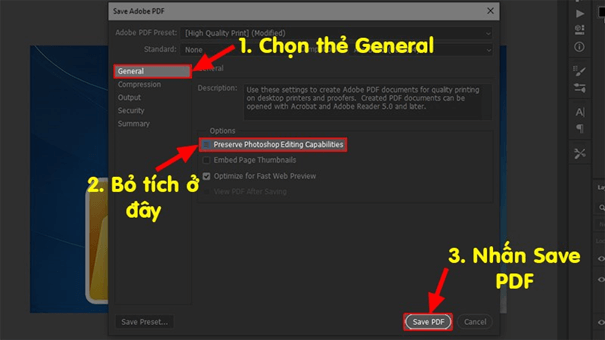
Cách 2: Nếu file quá lớn, hãy chọn mục Compression. Tại mục Options => Tìm đến Image Quality => Chọn Lựa chọn High thay vì Maximum => Nhấn Save PDF.
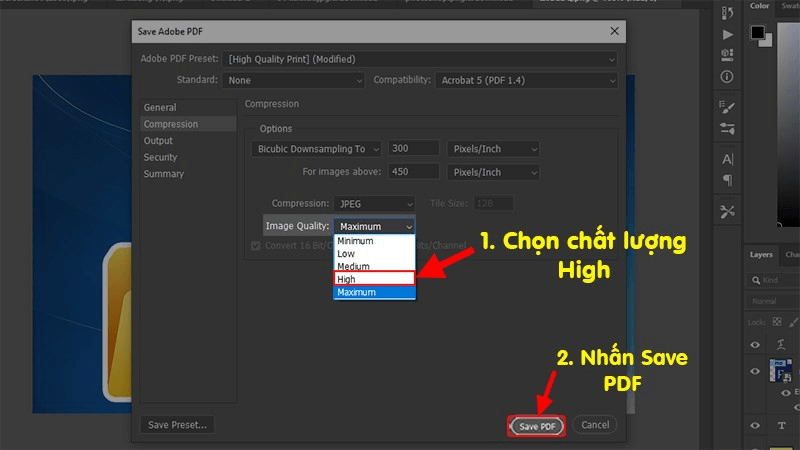
Lưu ý:
Trường hợp file gốc là một tập tin trong Photoshop thì sau khi lưu vào mục PDF, bạn tuyệt đối không được xóa file này. Nếu không, những lần sử dụng tiếp theo bạn sẽ không thể thay đổi được tệp.
Đó là các cách xuất file để in trong Photoshop dưới dạng PDF cực đơn giản và hiệu quả. Chỉ vài thao tác cơ bản trên, bạn đã có thể lưu lại cho mình bất kì tài liệu nào mà không lo lỗi định dạng khi sử dụng trên các thiết bị khác nhau. Hơn hết, chúng còn giúp ổ cứng bớt đi “gánh nặng” dung lượng đáng kể.
Với những nhà thiết kế, dân kỹ thuật thì xuất tập tin định dạng CAD cũng là điều họ rất quan tâm khi sử dụng phần mềm Adobe Photoshop.
Cách xuất file CAD sang Photoshop
Cùng với GIF và PDF, cách xuất file cad sang Photoshop là “nỗi niềm” của nhiều người khi dùng phần mềm này.
File CAD là gì?
CAD (Computer Aided Design) là một định dạng file hình ảnh được tạo ra bởi các chương trình phần mềm CAD. Những phần mềm này tạo ra thiết kế 2D, 3D cho mô hình hoặc các kế hoạch kiến trúc. Trong đó file 2D thường được gọi là bản vẽ, trong khi file 3D được gọi là mô hình.
CAD được ứng dụng trong nhiều ngành nghề khác nhau. Trong đó phổ biến là các dự án kiến trúc, kỹ thuật, thiết kế thời trang, thiết kế đồ hoạ, minh hoạ hoạt hình, game,… Định dạng này được các cá nhân, doanh nghiệp “ưu ái” như vậy là bởi chúng mang lại nhiều lợi ích với các ưu điểm nổi bật.
Một số ưu điểm của file CAD:
– Hoàn thành dự án nhanh với quy trình làm việc hiệu quả
– Các thay đổi có thể thực hiện riêng với các chi tiết thiết kế khác mà không cần phải phác thảo lại hoàn toàn
– Thiết kế chất lượng cao hơn với tài liệu (chẳng hạn như góc, phép đo, cài đặt preset) được tích hợp trong file
– Thiết kế rõ ràng, dễ đọc hơn so với bản vẽ thủ công
– Sử dụng file kỹ thuật số giúp quá trình làm việc, cộng tác trở nên dễ dàng, đơn giản hơn
– Hỗ trợ thiết kế chung và nhiều chức năng khác nhau.
Xem thêm: Cách tạo Action trong Photoshop CS6 ai cũng làm được
Cách xuất 1 vùng chọn hoặc cả file CAD sang Photoshop
Có 2 cách để xuất file CAD sang phần mềm Photoshop:
Đối với trường hợp xuất 1 vùng chọn
Bước 1: Mở bản cad lên, nhấn tổ hợp phím Ctrl + P (Plot) để hiển thị bảng tùy chọn.
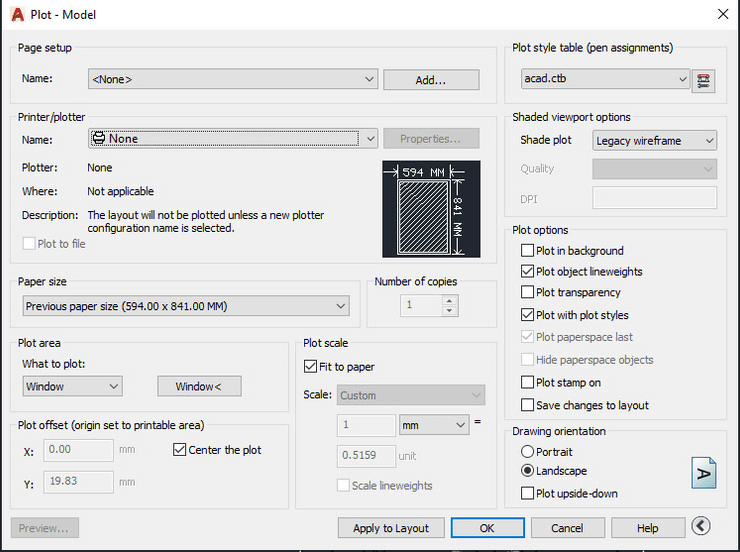
Bước 2: Cài lại các định dạng như kích thước, màu sắc, vùng xuất,…
- Trong mục Printer: chọn DWG to pdf nếu muốn xuất ra file PDF, Publish to Web JPG nếu muốn xuất ra file JPG
- Trong Plot area: Tại phần What to plot => Window.
Bước 3: Chọn xong file sẽ tự bật lại về cửa sổ Plot đang làm việc, tiếp tục cài đặt các định dạng:
- Plot style table: Chọn acad (nếu muốn xuất màu), monochrome (nếu xuất đen trắng)
- Paper size: Chọn kích thước giấy theo nhu cầu
- Drawing orientation: Chọn kiểu file ngang hoặc dọc.
Sau các cài đặt, chọn Apply to layout.
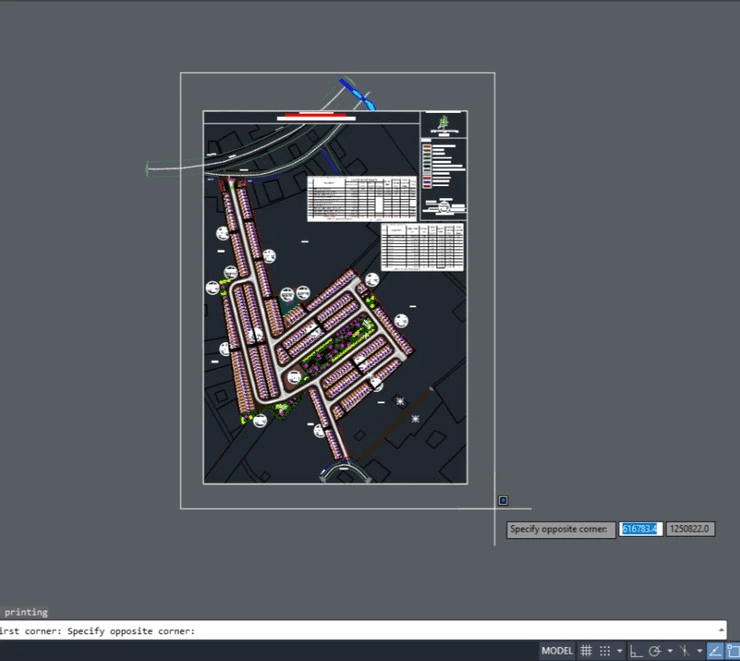
Bước 4: Nhấn Preview để xem trước file của mình sẽ xuất. Tại đây, nhấn chuột phải => Plot để xuất bản => Chọn vị trí lưu, tên file => Save.
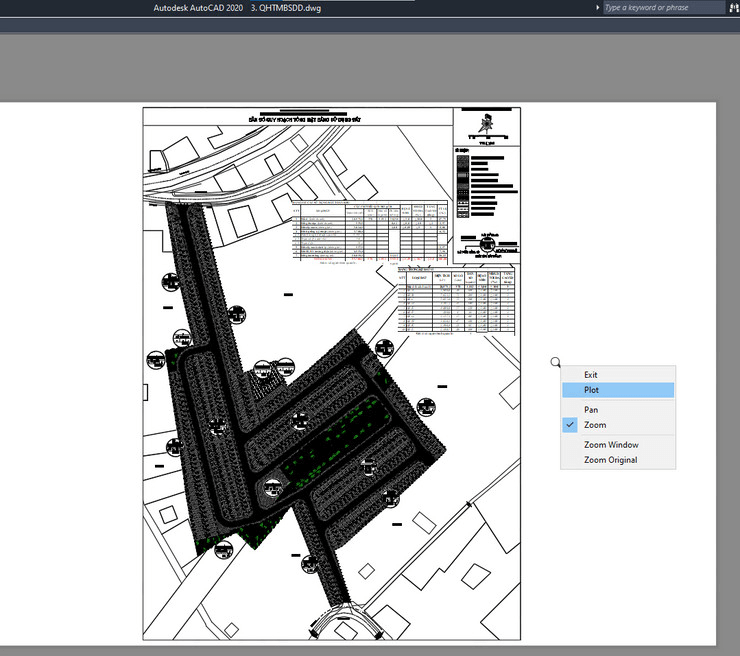
Bước 5: Mở Photoshop và kéo file đó vào là hoàn thành.
Trường hợp xuất/chuyển cả file
Cách này là xuất cả không gian file CAD mà bạn đã làm việc. Cách này mặc định khi xuất sẽ có màu sắc. Thao tác thực hiện dễ dàng, người dùng chỉ cần vào phần menu chữ A => Chọn Export => PDF => Lưu ra màn hình rồi kéo vào Photoshop.
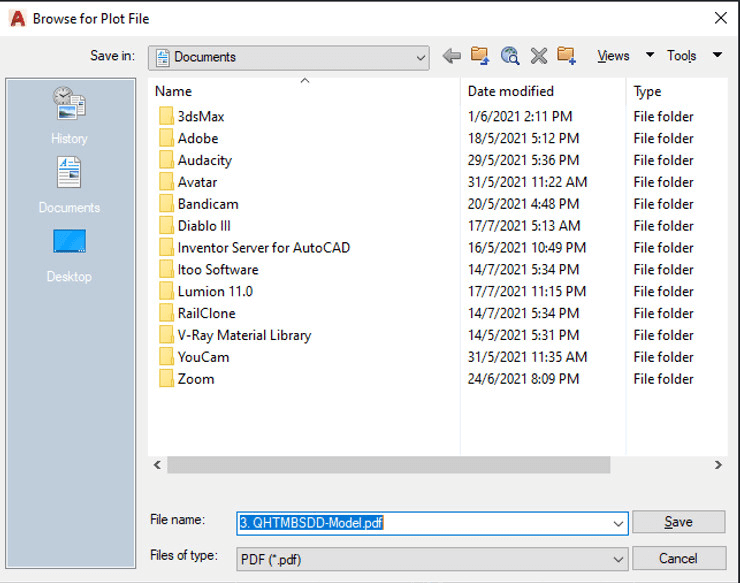
Sau khi kéo vào Photoshop, kết quả bạn nhận được sẽ như ảnh bên dưới.
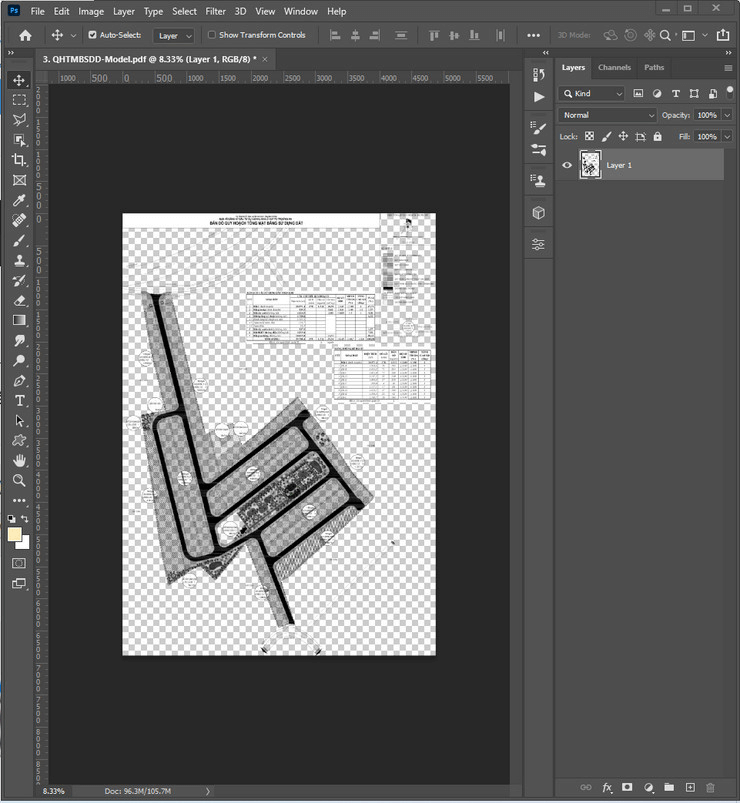
Như vậy, với các hướng dẫn trên, việc xuất các định dạng file GIF, PDF, CAD trong Photoshop đã trở nên đơn giản, nhanh chóng. Và trong 3 định dạng, quá trình xuất file CAD sẽ phức tạp hơn 2 định dạng còn lại. Nhưng khi bạn thao tác nhiều lần, mọi thứ sẽ trở nên dễ dàng hơn.
Trên đây là các cách xuất file GIF trong Photoshop cũng như file PDF và file CAD. Mong rằng, các chia sẻ trên sẽ giúp ích cho công việc của bạn trở nên hiệu quả hơn. Đừng quên theo dõi Studio Việt Nam để cập nhật thêm nhiều thông tin hữu ích về nhiếp ảnh cũng như nhiều phần mềm chuyên nghiệp, chất lượng.