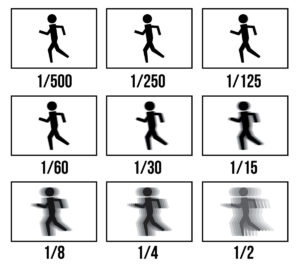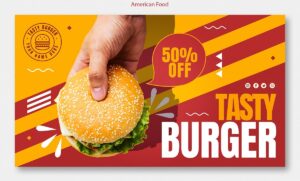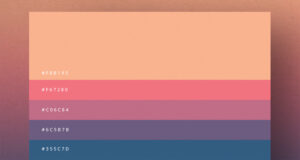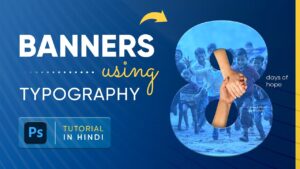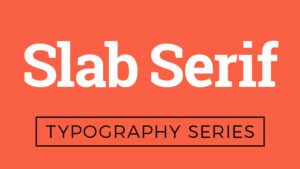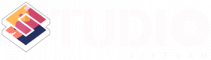Làm trắng răng bằng Photoshop CS6 như thế nào? Liệu có gì khác so với các phiên bản Photoshop trước đó hay không? Dưới đây là hướng dẫn cách làm trắng răng đơn giản, dễ thực hiện mà ai cũng có thể làm được.
Hướng dẫn cách làm trắng răng trong Photoshop
Các cách và công cụ để làm trắng răng bằng Photoshop CS6 có thể kể đến như:
Làm trắng bằng công cụ Hue/Saturation
- Bước 1: Mở Photoshop > Chọn ảnh muốn chỉnh sửa > Nhấn Ctrl + O hoặc vào file > Chọn Open
- Bước 2: Dùng các công cụ Pen Tool (hoặc Quick Selection Tool, Magnetic Lasso Tool) để chọn vùng răng cần làm trắng. Nhấm tổ hợp phím Ctrl + Enter để tạo thành vùng chọn.
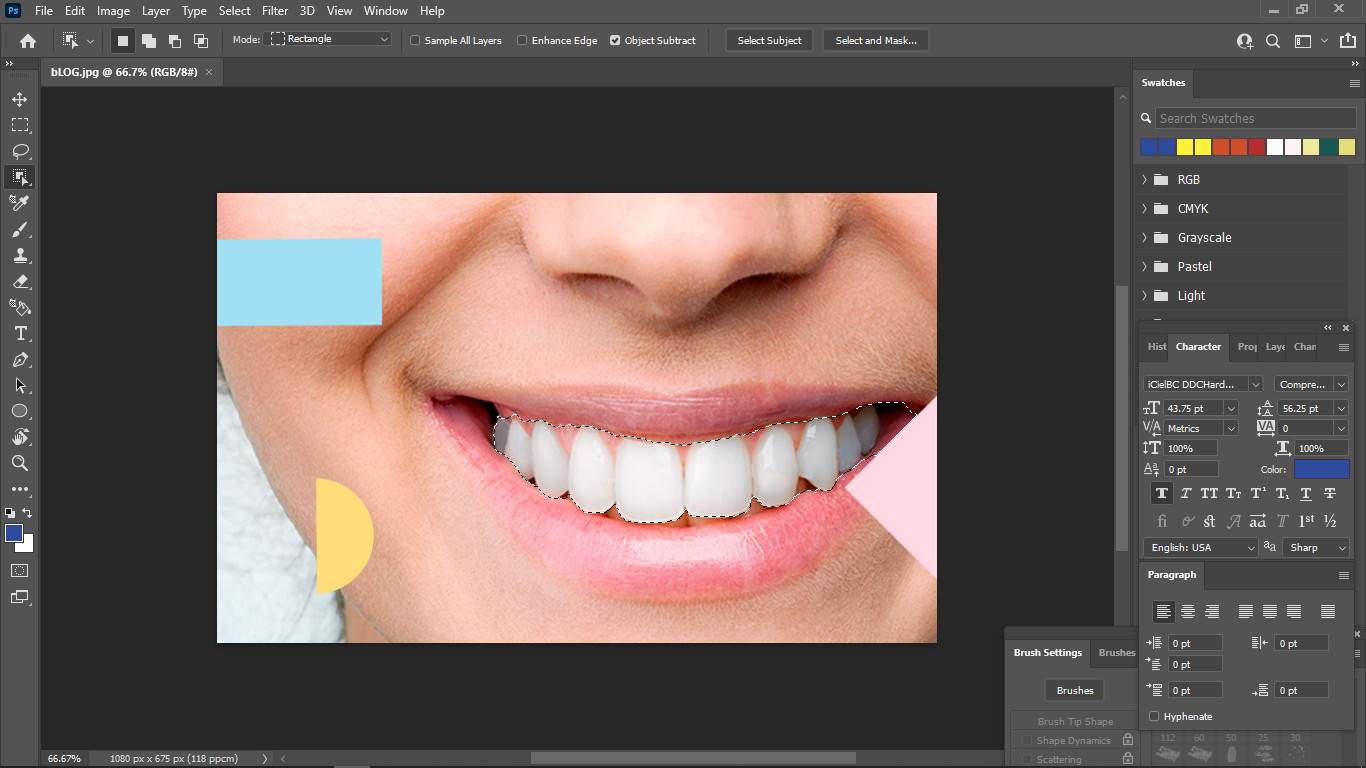
- Bước 3: Nhấn Image > Adjustments > Hue/Saturation hoặc nhấn tổ hợp phím Ctrl+ U
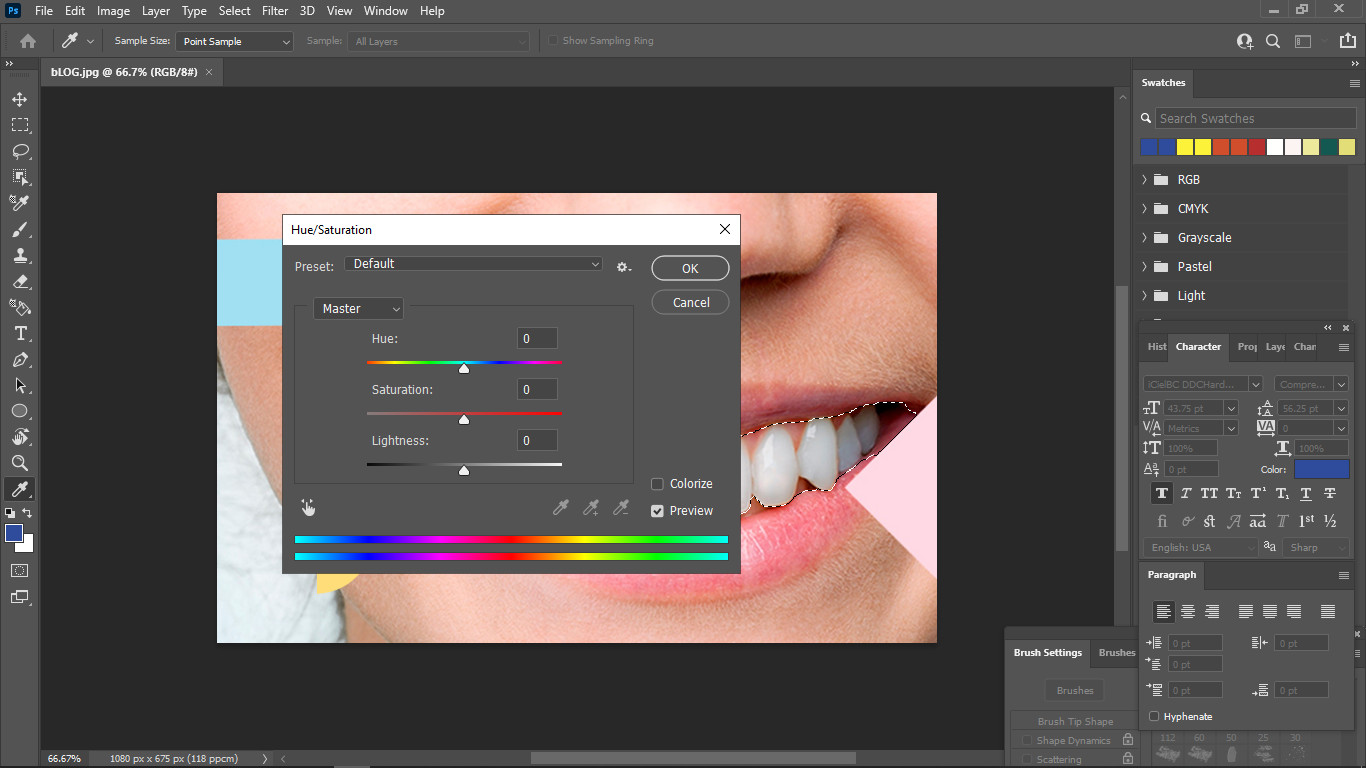
- Bước 4: Bảng thông số hiện lên, nhấn vào Toolbox Master và chọn màu yellow
- Bước 5: Tại thanh Saturation, kéo sang bên trái để làm trắng răng
- Bước 6: Tại thanh Lightness, kéo sang bên phải đến khi chủ thể sáng và trắng đúng với mong muốn rồi nhấn OK
- Bước 7: Nhấn File > Save để lưu ảnh vào xuống máy tính
Xem thêm: Cách sử dụng Adjustments Layers trong phần mềm chỉnh màu ảnh chuyên nghiệp Photoshop
Làm trắng răng bằng một lớp trống mới
Bước 1: Tạo layer mới bằng cách bấm tổ hợp phím Ctrl + Alt + Shift + N. Đây là cách tạo layer mới trong Photoshop đơn giản nhất được nhiều designer sử dụng
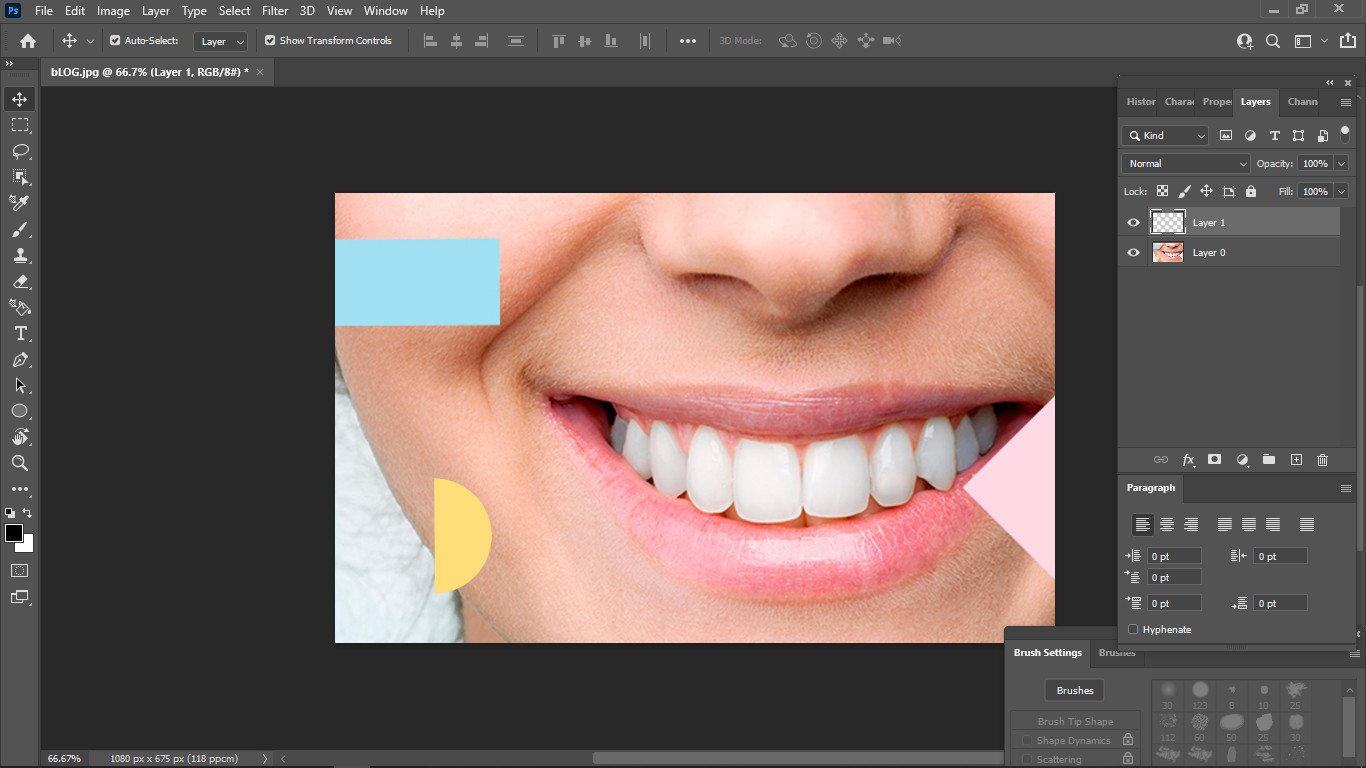
Bước 2: Thiết lập chế độ hòa trộn từ Normal thành Luminosity
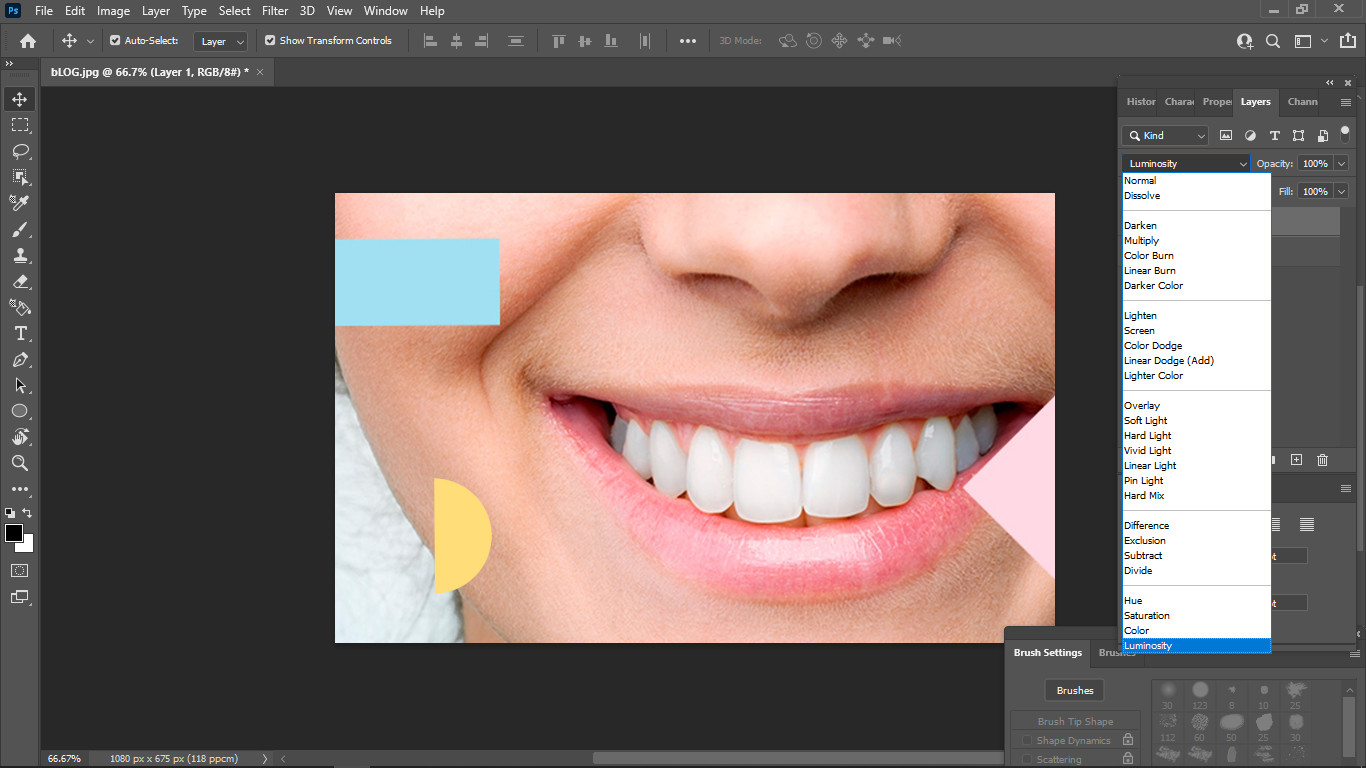
Bước 3: Bấm phím B để mở Brush > Chọn Soft Round
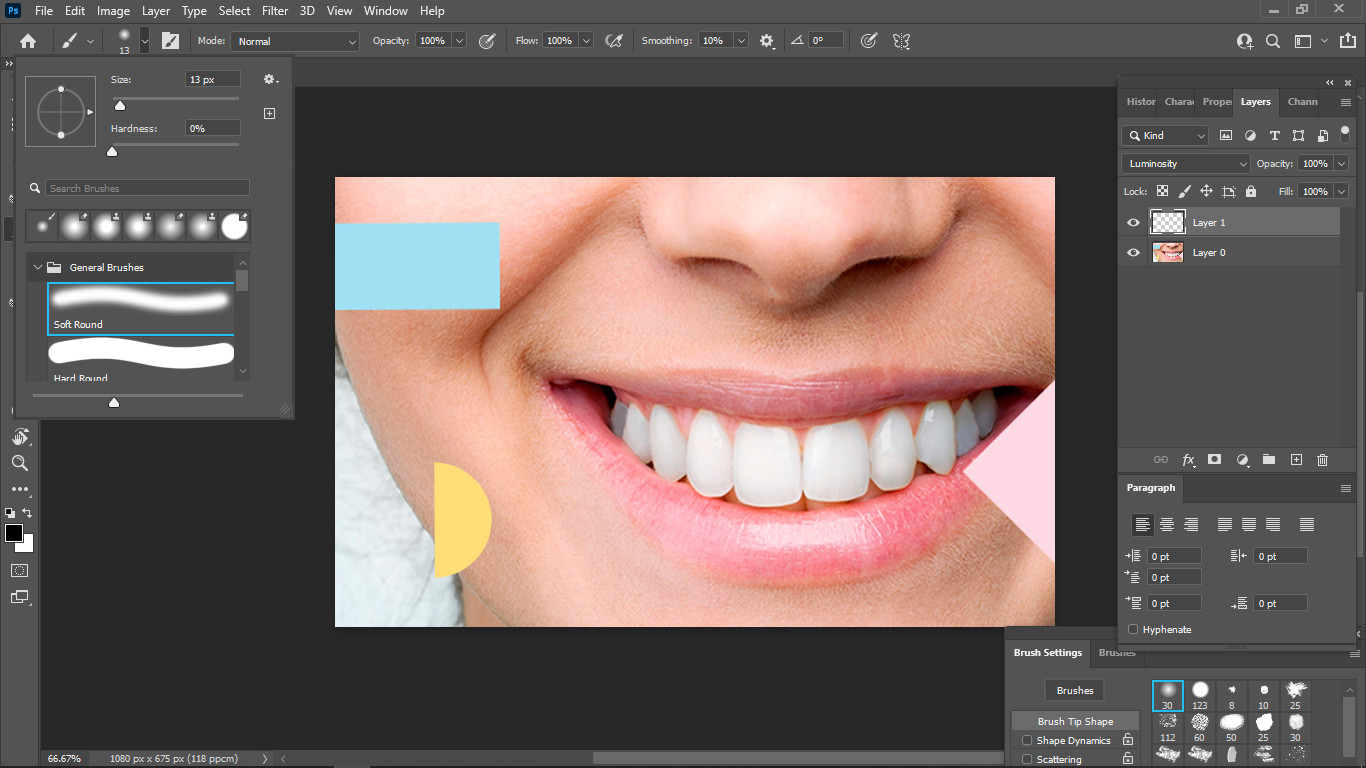
Bước 4: Nhấn X hoặc D cho tới khi nền trước là màu trắng – White > Khi đó con chuột sẽ thành chấm tròn > Di chuyển theo hướng răng cần làm trắng. Bạn cũng có thể thay đổi kích thước bút tô, độ mờ hiệu ứng và màu sắc như hình bên dưới.
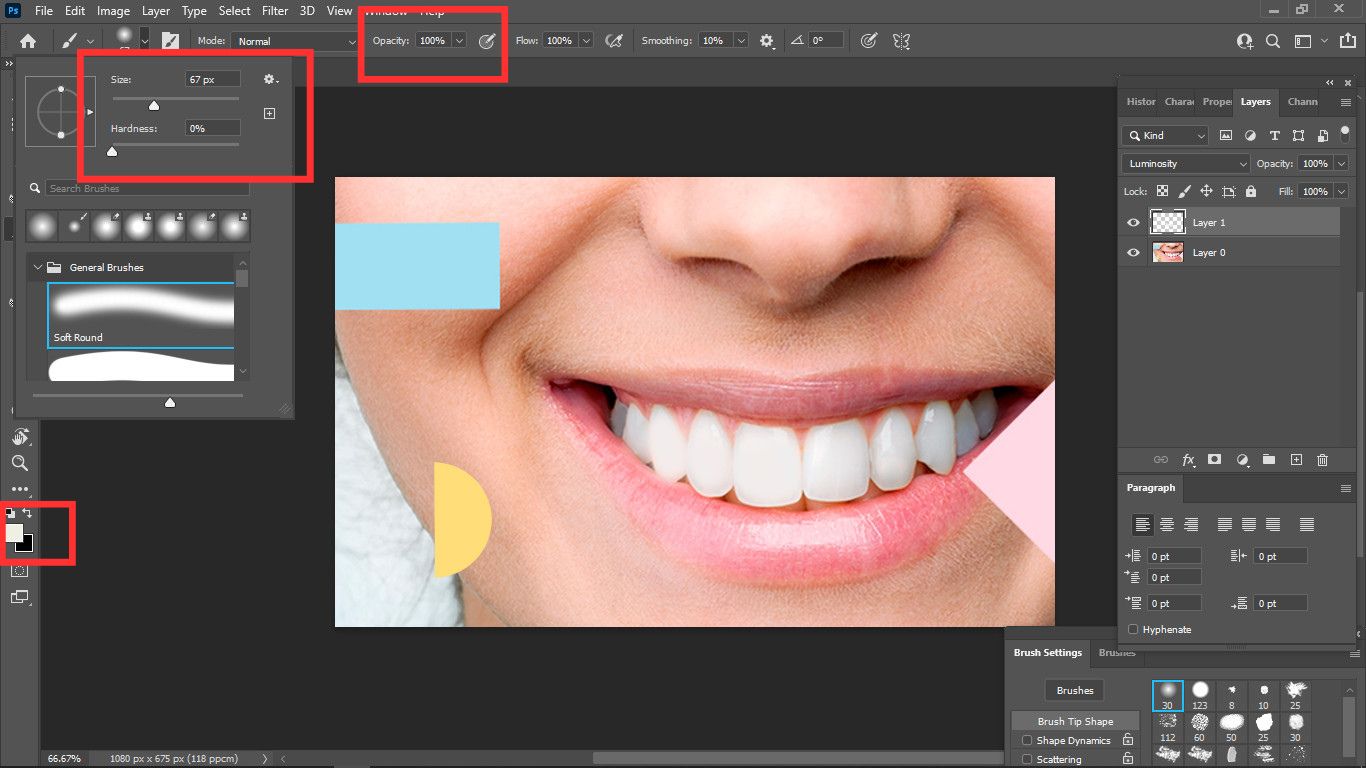
Xem thêm: Làm tối góc ảnh bằng Photoshop với các thao tác cơ bản
Cách chỉnh trắng răng trong ảnh đen & trắng
Với các bức ảnh đơn sắc, việc làm trắng răng bằng Photoshop CS6 có nhiều thay đổi thông qua công cụ lớp Brightness/Contrast:
Bước 1: Tạo lớp Brightness/Contrast bằng cách vào Image > Adjustments
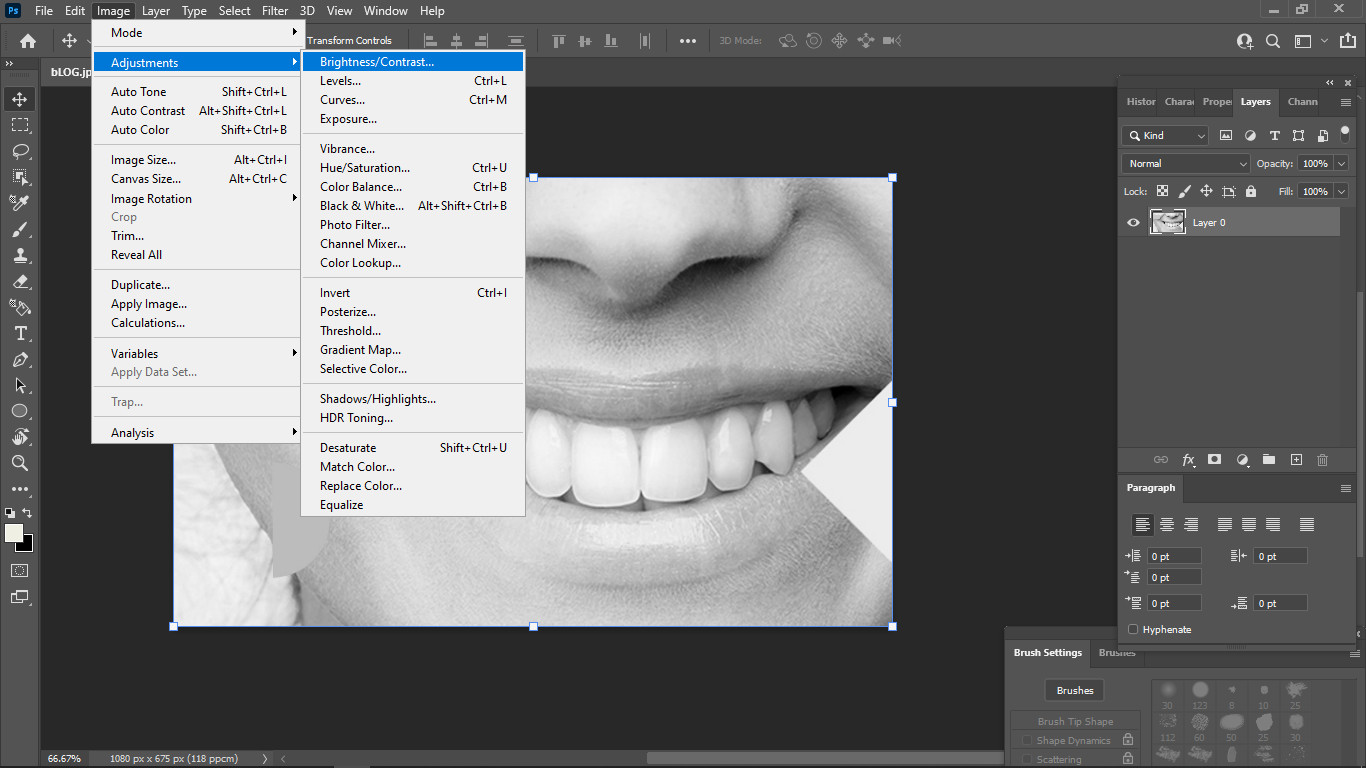
Bước 2: Chỉnh thanh trượt Brightness và Contrast phù hợp theo đặc tính từng ảnh
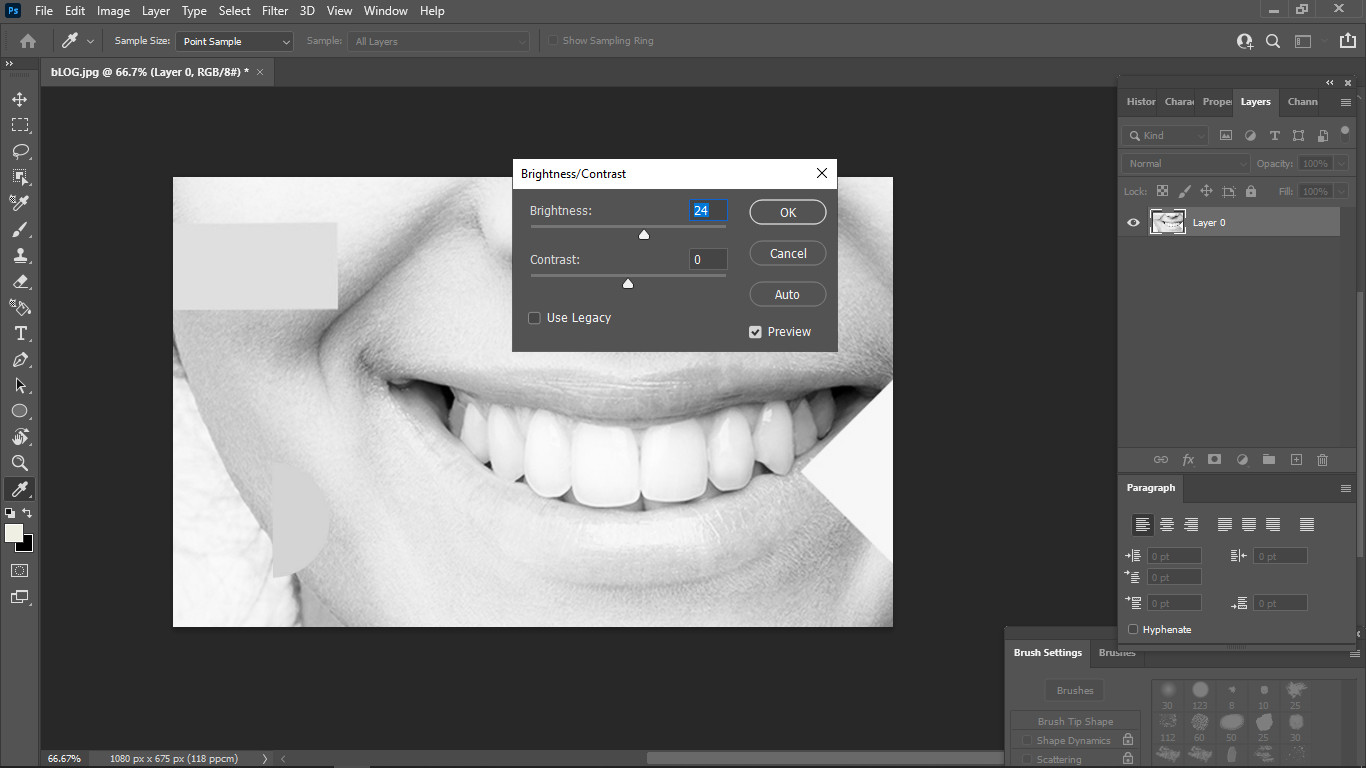
Bước 3: Click mask layerBrightness/Contrast > Click Ctrl + I để đảo ngược lớp sang màu Black
Bước 4: Nhấn B để mở công cụ Brush và chọnSoft Round và tiến hành chỉnh sửa lại như bên ảnh màu
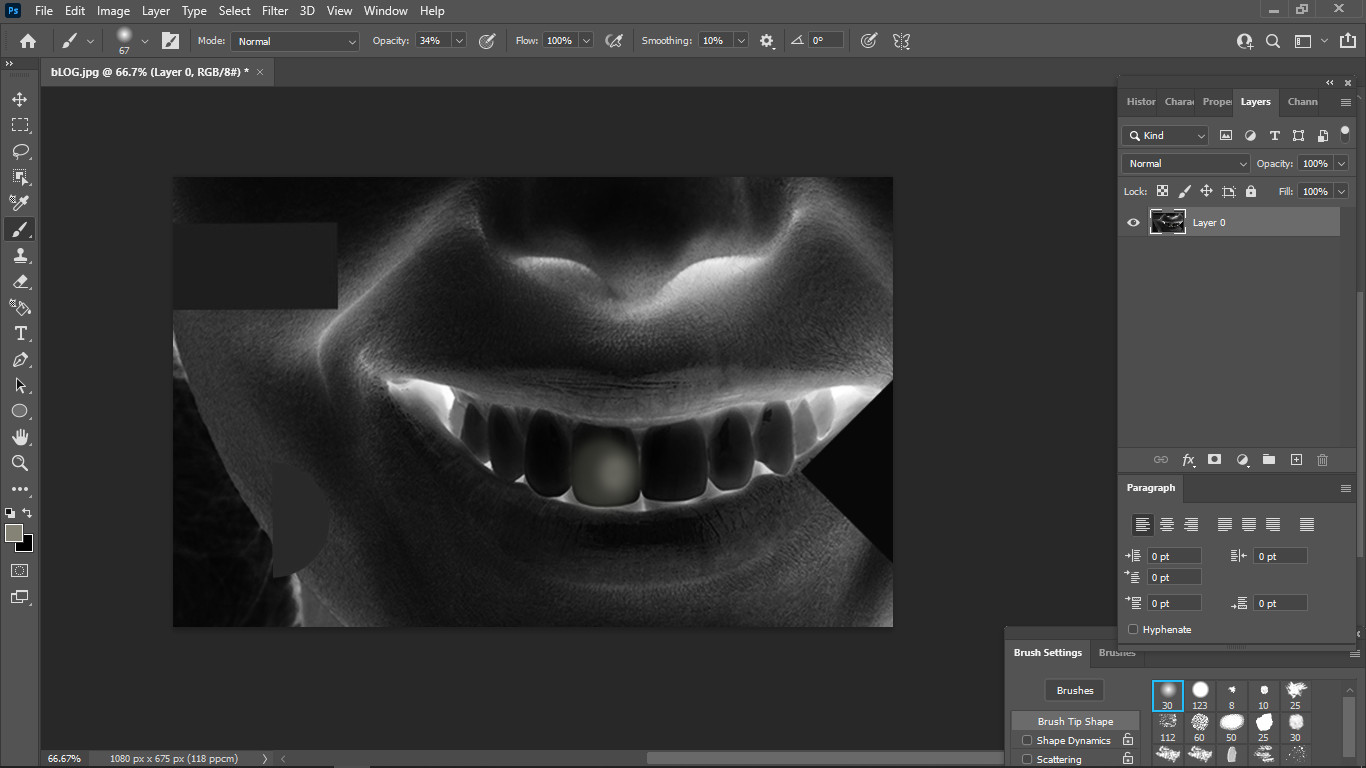
Xem thêm: Thay đổi kích thước đối tượng trong Photoshop đơn giản nhất
Làm trắng răng bằng Photoshop CS6 không khó đối với những người mới sử dụng lần đầu. Chỉ với các bước đơn giản ở trên, người dùng đã có thể tạo cho mình một bức ảnh đẹp với hàm răng “trắng sứ” cùng nụ cười tươi.
Hướng dẫn cách tạo vùng chọn chính xác (bổ trợ thao tác làm trắng răng)
Photoshop là phần mềm thiết kế, chỉnh sửa ảnh có nhiều tính năng chuyên nghiệp như giảm Noise trong Photoshop, làm trong suốt ảnh bằng photoshop, blend màu,… chuyên nghiệp. Nếu “chinh phục” PS, đây sẽ là công cụ tuyệt vời để designer phát huy khả năng của mình.
Một trong đó, xử lý vùng chọn là kỹ thuật cơ bản mà người dùng phải nắm vững. Đây là công cụ vùng chọn được đánh giá cao bởi khả năng hoạt động chính xác làm trắng răng, trắng da, làm to mắt bằng Photoshop,.. Dưới đây là những hướng dẫn về cách sử dụng chi tiết.
Tạo vùng chọn bằng Object Selection Tool
Object selection là một chức năng chọn vùng ảnh thông minh của Photoshop. Nó có thao tác giống như Brush, người dùng chỉ cần di chuột qua những khu vực cần select, Photoshop sẽ tự động tính toán màu sắc, cấu trúc đối tượng để đưa ra vùng lựa chọn phù hợp nhất. Công cụ này rất phù hợp để lựa chọn các vùng có màu sắc phức tạp như quần áo, vật dụng hay các bộ phận trên khuôn mặt như mắt, miệng, răng,… Và làm trắng răng bằng Photoshop CS6 cũng cần phải sử dụng đến Object Selection Tool.
Khoanh vùng chọn
Tại thanh menu công cụ Object Selection tool nằm ở vị trí thứ tự tư từ trên xuống dưới, với các thao tác sau:
Bước 1: Chọn một bức ảnh bất kỳ trong Photoshop
Bước 2: Nhấn vào biểu tượng công cụ hoặc nhấn chữ W trên bàn phím. Lúc này, con trỏ chuột sẽ được chuyển sang hình tròn có dấu cộng ở giữa. Người dùng đã bắt đầu có thể sử dụng để chọn vùng.
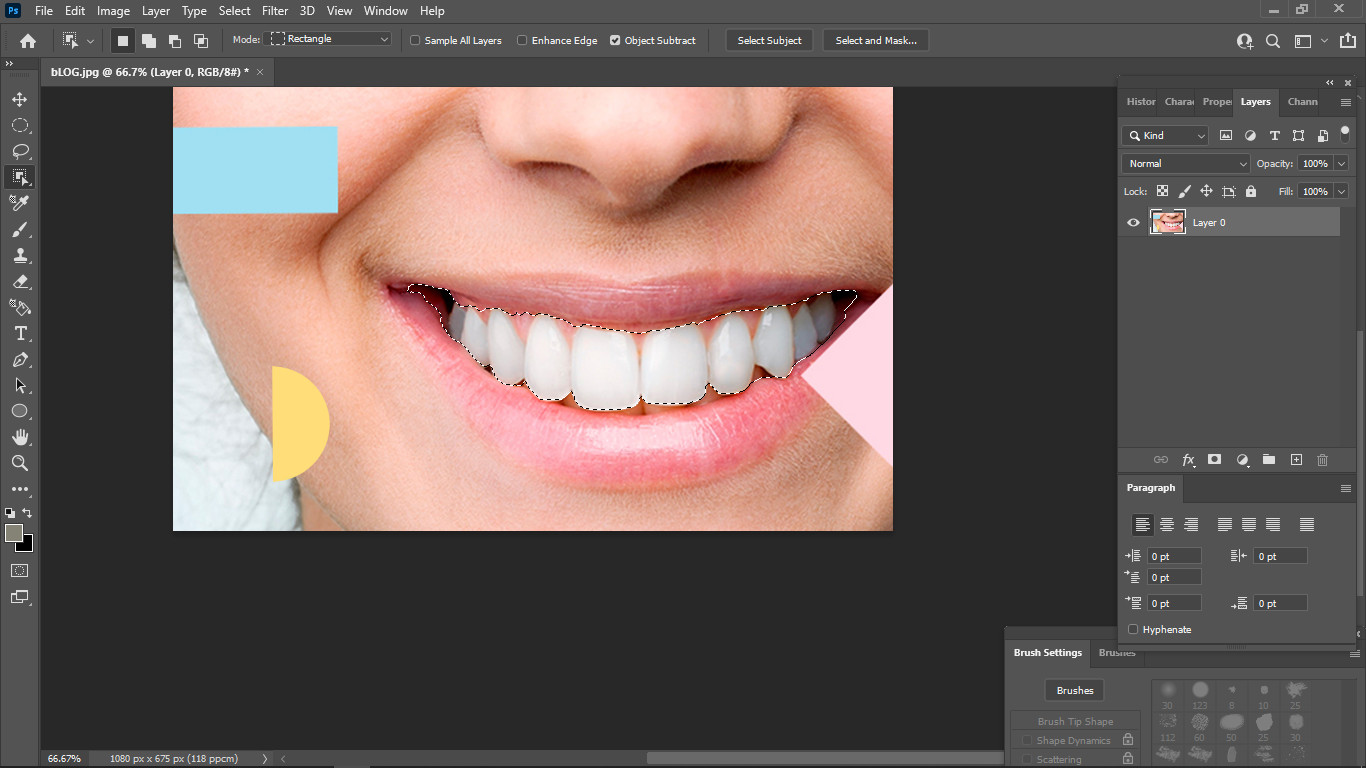
Bước 3: Nhấn Ctrl + Z để quay trở lại thao tác ban đầu
Bớt vùng chọn với Quick Selection
Để xóa một khu vực khỏi vùng chọn khi làm trắng răng bằng Photoshop CS6 “lỡ” chọn những vùng không cần thiết, ấn giữ phím Alt (Win) hoặc Option (Mac). Sau đó, vừa nhấp hoặc di chuyển chuột đến khu vực cần xóa vùng chọn. Lúc này, biểu tượng con trỏ chuột sẽ hiển thị dấu trừ và người dùng chỉ cần di chuyển chuột đến đâu thì khu vực vùng chọn ở đó sẽ biến mất.
Tạo vùng chọn bằng Magnetic Lasso Tool
Magnetic Lasso Tool hay Marquee Tool là công cụ tạo cùng chọn cơ bản nhất, dễ thực hiện và cần thiết để làm trắng răng bằng Photoshop CS6. Đây là một công cụ nằm trong nhóm công cụ lasso. Được xem là một công cụ tạo vùng chọn thông minh, hoạt động dựa trên việc cố gắng bắt dính lấy đường biên của đối tượng.
Chọn công cụ Magnetic Lasso Tool
Cách để chọn công cụ này như sau:
- Đối với các phiên bản photoshop cũ: Click và giữ chuột trái vào bộ công cụ cho tới khi Magnetic Lasso tool hiện ra rồi chọn nó
- Với các phiên bản photoshop từ PS CS6 trở lên: Click phải chuột vào bộ công cụ Magnetic Lasso tool
Ngoài ra, người dùng có thể sử dụng phím tắt để chọn Magnetic Lasso bằng cách ấn giữ phím shift + L liên tục cho tới khi xuất hiện
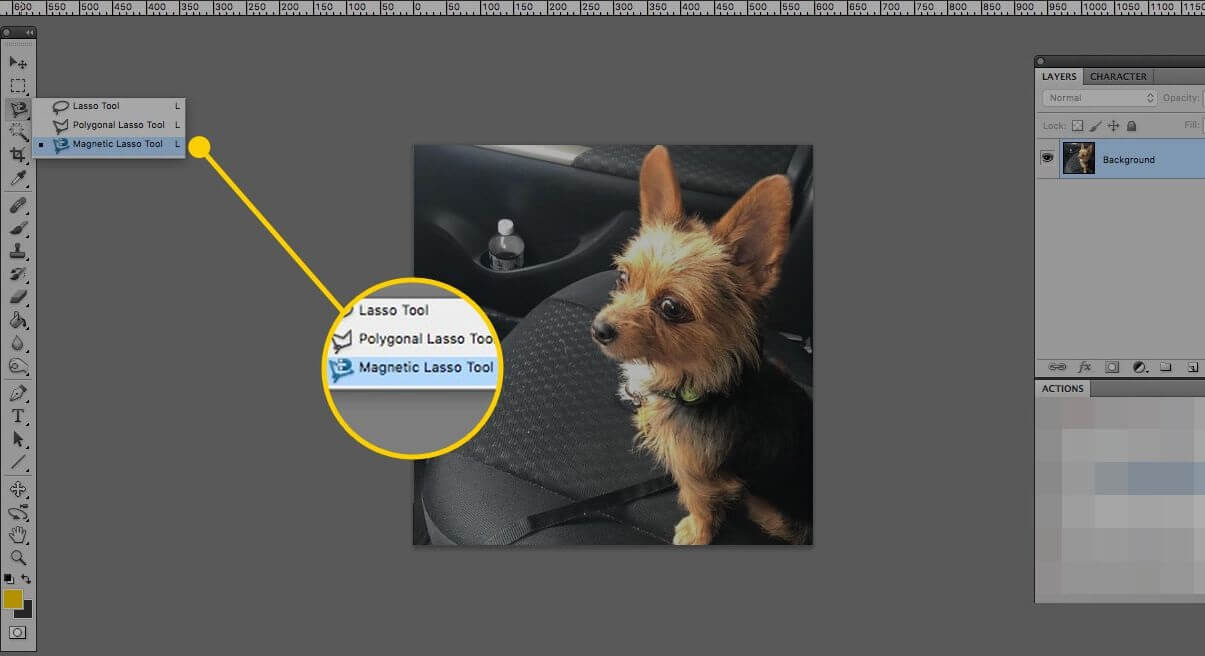
Lựa chọn chế độ hiển thị
Ở chế độ làm việc thông thường, Magnetic Lasso tool khiến người dùng khó di chuyển biểu tượng dọc theo phần viền của đối tượng muốn tạo vùng chọn. Nếu di chuyển ra bên ngoài vùng giới hạn thì công cụ sẽ xác định sai vùng biên và chọn nhầm vùng.
Để xác định chính xác vùng chịu ảnh hưởng, người sử dụng ấn phím Caps Lock, biểu tượng của Magnetic sẽ chuyển sang dạng hình tròn có dấu cộng ở giữa. Lúc này, việc tiến hành các thao tác sẽ diễn ra dễ dàng hơn.
Sử dụng Magnetic Lasso Tool
Magnetic Lasso tool là một công cụ dễ sử dụng, với các thao tác đơn giản dưới đây:
Bước 1: Tiến hành chọn công cụ Magnetic Lasso tool
Bước 2: Click vào phần biên của đối tượng. Di chuyển chuột dọc theo phần biên, sao cho phần biên của đối tượng nằm trong vùng ảnh hưởng
Bước 3: Di chuyển chuột về điểm xuất phát sau đó click chuột một lần nữa vào điểm xuất phát, đường bao sẽ biến thành vùng chọn
Tuy đơn giản, dễ thực hiện nhưng Magnetic Lasso tool lại không khả dụng trong nhiều trường hợp. Người dùng chỉ nên sử dụng công cụ này khi đường biên của đối tượng có sự tách biệt rõ ràng so với nền. Nếu sử dụng không phù hợp, Magnetic có thể sẽ làm cho đối tượng bị nham nhở và mất kiểm soát.
Xem thêm: Hướng dẫn cách sử dụng adobe photoshop nhanh cho người mới bắt đầu
Và các cách hướng dẫn làm trắng răng bằng Photoshop CS6 mà Studio Việt Nam bật mí hy vọng sẽ là kiến thức hữu ích với bạn đọc. Với các bước thực hiện đơn giản và tạo vùng chọn chính xác ở trên, người dùng có thể dễ dàng xử lý những khung hình chân dung cùng một hàm răng trắng sáng, góp phần nâng cao hiệu quả công việc.
Ngoài ra, nếu bạn có dự định chụp, chỉnh sửa ảnh hay các dự án thiết kế chuyên nghiệp, Studio Việt Nam sẽ là lựa chọn hoàn hảo để tham khảo và trải nghiệm. Với đội ngũ nhân sự chuyên môn cao, nhiều kiến thức hay cùng những “thủ thuật” hữu ích thường xuyên cập nhật gửi đến bạn. Đặc biệt là kỹ năng, kinh nghiệm của một studio chụp ảnh uy tín sẽ là “cẩm nang” để bạn để nâng cao “tay nghề”, tạo ra những sản phẩm chất lượng, độc đáo, mang đậm bản sắc cho riêng mình.