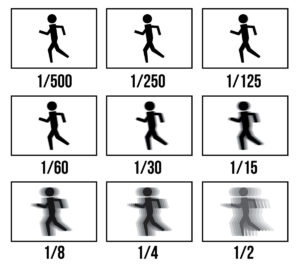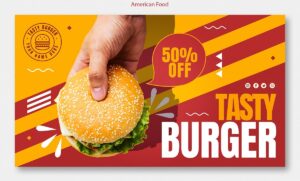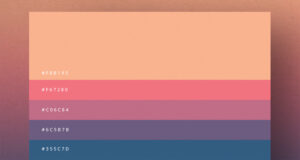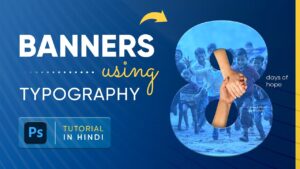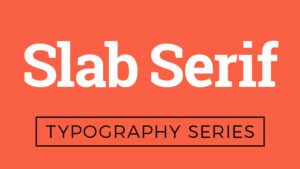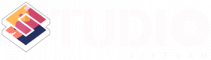Đảo vùng chọn trong Photoshop CS6 là một trong những thao tác căn bản được sử dụng nhiều nhất. Ứng dụng của thao tác là bước đầu tiên trong nhiều kỹ thuật chỉnh sửa ảnh chuyên nghiệp. Bên cạnh việc đảo vùng chọn thì bạn có thể sử dụng linh hoạt nhiều công cụ tạo vùng chọn khác để xử lý hình ảnh tốt hơn.
Tổng quan về đảo ngược vùng chọn trong Photoshop CS6
Trong quá trình sử dụng Photoshop để thiết kế, sẽ có lúc bạn phải đau đầu với những hình ảnh có quá nhiều chi tiết khó tạo vùng chọn, hay bạn muốn tách nền nhanh một bức ảnh thẻ. Với công cụ đảo ngược vùng chọn trong phần mềm Photoshop sẽ giúp bạn thực hiện chúng một cách thật đơn giản và dễ dàng.
Để đảo ngược vùng chọn thì bạn cần biết cách chọn vùng với các công cụ cơ bản của Photoshop như Magic Wand tool, Lasso tool, Quick selection tool hay Marquee tool. Sau khi đã chọn vùng cần đảo ngược, bạn có thể thực hiện thao tác nhanh bằng tổ hợp phím Ctrl + Shift + I hoặc vào Select > Inverse.
Các thao tác căn bản với vùng chọn trong Photoshop
Trong Photoshop, vùng chọn là phần được bao quanh bởi đường viền đứt nét. Đó cũng là đối tượng do người dùng chọn ra để xử lý riêng so với bức ảnh gốc ban đầu. Khi bạn muốn thay đổi bất kỳ yếu tố nào trên một đối tượng nhỏ mà không làm ảnh hưởng tới cả bức ảnh, bạn cần chọn vùng trong Photoshop và tiến hành chỉnh sửa nó.
Tạo vùng chọn trong Photoshop
Sử dụng một trong ba công cụ chính bao gồm Marque Tools, Lasso Tools và Wand Tools. Trong đó, Marque Tools là một hộp công cụ tạo mảng chọn theo hình dáng cố định. Lasso Tools cho phép bạn tạo ra vùng chọn hình dáng phức tạp hơn. Wand Tools sẽ tự động tạo ra dạng vùng chọn thông minh với chiều rộng phụ thuộc vào màu sắc của hình ảnh. Khi click vào một vị trí bất kỳ, vùng chọn sẽ chủ động lan rộng ra khu vực có màu sắc tương đồng với điểm ảnh ban đầu.
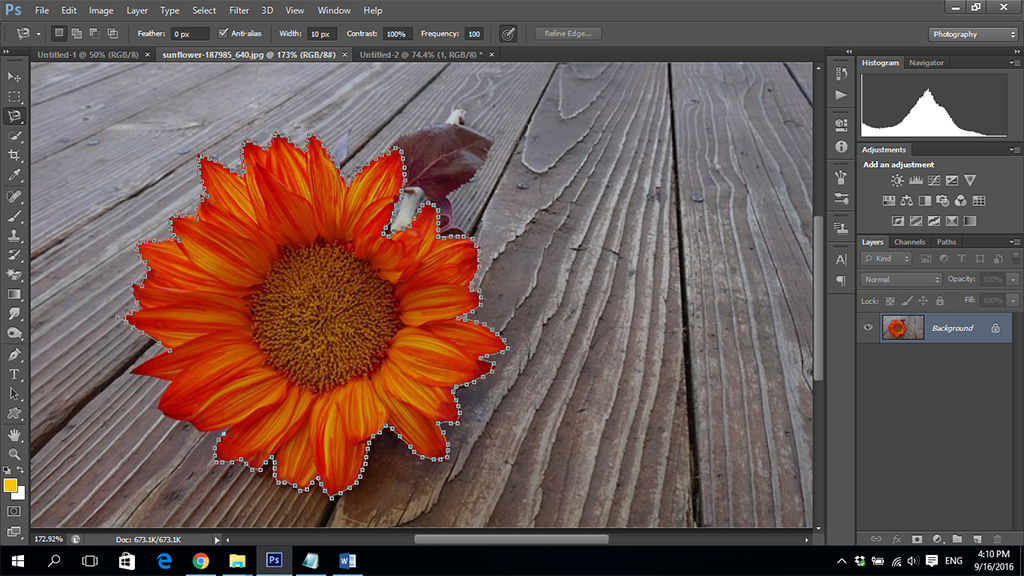
Xóa vùng chọn trong Photoshop
Sau khi tạo vùng chọn, bạn nhấn Ctr + D hoặc tìm đến mục Select trên thanh Menu và chọn Deselect.
Bỏ bớt vùng chọn trong Photoshop
Sử dụng phím Alt kết hợp cùng công cụ tạo vùng chọn bất kỳ, click vào vùng muốn xóa bỏ.
Di chuyển vùng chọn trong Photoshop
Click vào vùng chọn muốn di chuyển, nhấn giữ và kéo sang khu vực mới. Đường viền sẽ tự động thay đổi theo nhóm màu tương đồng ở vị trí đó.
Ngoài ra, bạn có thể thực hiện nhiều thao tác hơn với vùng chọn, tùy theo nhu cầu và các bước chỉnh sửa ảnh bạn đang hướng theo. Nội dung tiếp theo sẽ hướng dẫn chi tiết cách đảo vùng chọn trong Photoshop CS6.
Xem thêm: Cách dùng lệnh copy trong photoshop siêu nhanh cho người mới
Hướng dẫn đảo vùng chọn trong Photoshop CS6
Đảo vùng chọn trong Photoshop CS6 là một trong những thao tác cách cắt ghép ảnh trong Photoshop cơ bản mà người dùng nên biết, được sử dụng để cắt đối tượng hoặc chọn vùng. Có hai cách để thực hiện, bao gồm: đảo vùng chọn bằng công cụ Select hoặc dùng phím tắt.
Cách đảo ngược vùng chọn trong Photoshop CS6 bằng công cụ
Người dùng có thể sử dụng những công cụ sau để tiến hành đảo vùng chọn trong Photoshop CS6.
Công cụ Magic Wand Tool
Magic Wand Tool là công cụ đảo vùng chọn trong photoshop cs6 chọn tự động theo nhóm màu sắc giống nhau trong phần mềm Photoshop.
Bước 1: Khi bắt đầu chỉnh sửa, hãy quan sát bức ảnh để tìm khu vực có màu sắc tương đồng, click vào điểm chọn là Magic Wand Tool tự động chọn toàn bộ khu vực tương tự với điểm click. Đôi khi vùng chọn bị thiếu hay thừa chỉ cần dùng tính năng Add to Select (phím Shift) để chọn thêm vùng hoặc Subtract from Selection (phím Alt) để bỏ bớt vùng chọn trong hình ảnh.
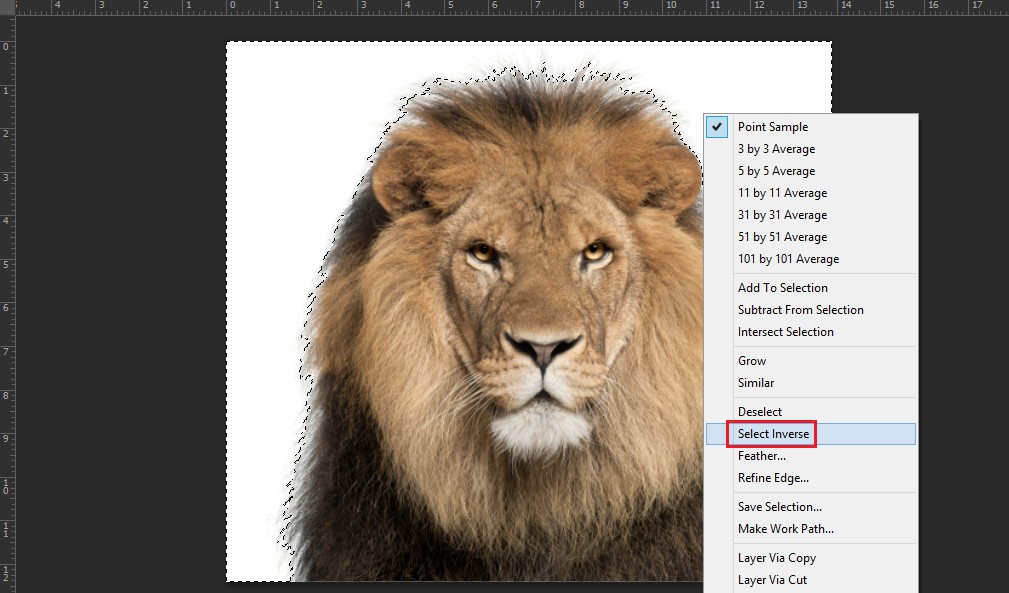
Bước 2: Sau khi cố định vùng chọn, để đảo ngược chỉ cần nhấn tổ hợp phím Ctrl + Shift + I hoặc vào Select > Inverse là hoàn tất quá trình chỉnh sửa.
Bước 3: Sử dụng phím tắt Ctrl+X để loại bỏ vùng đã chọn và chỉ còn lại hình bạn muốn.
Nhóm công cụ Lasso Tool
Lasso Tool là nhóm công cụ đảo vùng chọn trong photoshop cs6 đơn giản bằng cách vẽ. Khi sử dụng, bạn dùng chuột vẽ vùng ảnh bạn muốn chọn. Bạn có thể khoanh vùng ảnh mà không cần quay lại điểm đầu, khi đó công cụ này sẽ tự động nối điểm đầu và điểm kết thúc bằng một đường thẳng.
Lasso Tool
Công cụ này hỗ trợ tạo vùng chọn với hình vẽ. Sau đó bạn chọn điểm bắt đầu và tiến hành vẽ để tạo thành vùng chọn. Lasso Tool thường được sử dụng để thêm hoặc bớt nhanh vùng chọn.
Polygonal Lasso Tool
Polygonal Lasso Tool hỗ trợ tạo vùng chọn bằng cách chọn với nét thẳng. Sau khi chọn công cụ, tìm điểm đầu và chọn để khởi tạo một điểm, tìm đến điểm tiếp theo và bấm tạo một đường thẳng nối hai điểm với nhau. Nhấn 2 lần chuột để kết thúc hoặc quay lại điểm đầu.
Lưu ý : Nên chọn những điểm Click gần nhau để tạo ra vùng chọn chính xác.
Magnetic Lasso Tool
Công cụ đảo vùng chọn trong photoshop cs6 Magnetic Lasso Tool là sự kết hợp của Lasso Tool và Polygonal Lasso Tool, tạo ra vùng chọn cho ảnh với cả nét cong và thẳng khi vẽ. Sau khi chọn công cụ, chọn điểm bắt đầu và vẽ vùng chọn. công cụ sẽ tự động canh chỉnh để tạo ra khoanh vùng chính xác nhất. Sau khi đã hoàn tất vùng chọn, để đảo ngược chỉ cần nhấn tổ hợp phím Ctrl + Shift + I hoặc vào Select > Inverse là hoàn tất quá trình chỉnh sửa.
Xem thêm: Cách sử dụng Adjustments Layers trong phần mềm chỉnh màu ảnh chuyên nghiệp Photoshop
Nhóm công cụ Marquee Tool
Marquee Tool là nhóm công cụ chọn vùng đơn giản và nhanh chóng, bạn chỉ cần chọn khung hình có sẵn rồi kéo tạo kích thước là đã hoàn tất vùng chọn.
Công cụ Rectangular Marquee Tool
Công cụ đảo vùng chọn trong photoshop cs6 Rectangular Marquee Tool hỗ trợ khung vẽ là hình chữ nhật. Khi bấm giữ phím Shift, dùng để vẽ hình vuông. Khi giữ phím Alt, vẽ hình chữ nhật xuất phát từ tâm chọn trong hình ảnh. Khi giữ phím Shift + Alt, tương tự sẽ là hình vuông xuất phát từ tâm chọn để bắt đầu chọn vùng chọn.
Công cụ Elliptical Marquee Tool
Đây là công cụ với khung vẽ hình elip. Khi nhấn và giữ phím Shift để vẽ hình tròn, giữ phím Alt để vẽ được hình elip, giữ phím Shift+Alt sẽ là hình tròn xuất phát từ tâm điểm chọn.
Single Row/ Single Column Marquee Tool
Single Row Marquee Tool là công cụ chọn vùng với toàn bộ chiều ngang và 1px chiều cao trong hình ảnh. Single Column Marquee Tool ngược lại với Single Row Marquee Tool khi chọn toàn bộ chiều cao nhưng chỉ chọn được 1px chiều ngang vùng chọn. Sau khi chọn công cụ chỉ cần chọn vào vùng ảnh để sử dụng.
Sau khi đã có vùng chọn, để đảo ngược chỉ cần nhấn tổ hợp phím Ctrl + Shift + I hoặc vào Select > Inverse là hoàn tất quá trình chỉnh sửa này.
Cách đảo vùng chọn trong Photoshop CS6 bằng tổ hợp phím tắt
Bước 1: Chọn New Selection, click vào phần nền có màu đồng nhất với nhau để tạo thành một vùng chọn. Khi vùng chọn đã được hiển thị, bạn có thể loại bỏ hoặc thêm điểm ảnh bằng cách chọn Add to Selection.
Bước 2: Sau khi lấy được vùng chọn nhất định, bạn bắt đầu đảo ngược vùng chọn bằng cách sử dụng tổ hợp phím Ctrl+Shift+I. Nếu muốn xóa vùng đã chọn, bạn sử dụng phím tắt Ctrl+X.

Xem thêm: Cách tạo chữ có viền trong cho Photoshop đơn giản khi mới tiếp cận phần mềm
Như vậy, chỉ bằng vài bước đảo vùng chọn trong Photoshop CS6 đơn giản, bạn đã tự mình thay đổi đối tượng được chọn mà không cần lặp lại thao tác tạo vùng chọn. Biết được các thao tác nhỏ như trên cũng giống với việc đi “đường tắt” giúp bạn chỉnh sửa ảnh nhanh chóng và chuyên nghiệp hơn.
Bên cạnh đó, Photoshop còn cung cấp nhiều tính năng chỉnh sửa chuyên nghiệp như làm mờ hậu cảnh trong Photoshop CS6, cách tạo Action trong Photoshop CS6, blend màu trong Photoshop,…Hãy sử dụng phần mềm Photoshop để tạo nên những hình ảnh, thiết kế ấn tượng và đẹp mắt.
Nếu bạn thấy bài viết hữu ích, đừng quên lưu lại và áp dụng ngay cho sản phẩm của mình. Theo dõi thêm Studio Việt Nam nếu bạn cần tìm hiểu thêm về dịch vụ chụp ảnh chất lượng. Với đội ngũ chuyên viên giàu kinh nghiệm, chúng tôi luôn sẵn sàng chia sẻ các kiến thức hữu ích và chất lượng nhất.