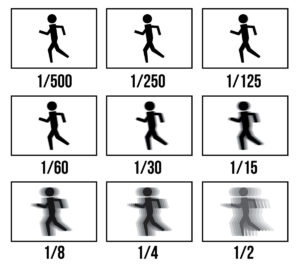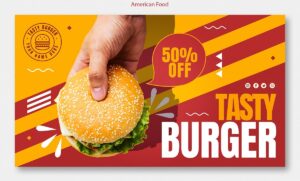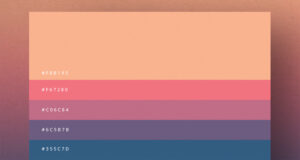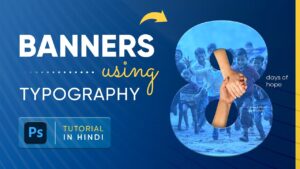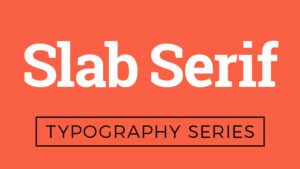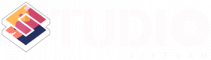Chỉnh sáng da bằng Photoshop hiện nay không còn là yêu cầu xa lạ của hầu hết khách hàng. Bất kỳ ai lên ảnh cũng mong muốn làn da của mình được sáng và mịn hơn. Đây là một kỹ thuật đơn giản với nhiều người thường xuyên làm việc với hình ảnh trên các phần mềm chỉnh sửa.
Tuy nhiên, với những người mới thì việc phải sử dụng các công cụ khó dùng trong Photoshop là một điều khó khăn. Để giải quyết vấn đề đó, bài viết bên dưới sẽ đưa ra 2 cách đơn giản và dễ hiểu nhất để “newbie” cũng có thể thực hiện được.
Làm trắng da bằng Photoshop với hệ màu Lab (Lab Color)
Hiện nay có rất nhiều phần mềm làm trắng da chỉ với vài nút cơ bản. Tuy nhiên, đó không phải là cách làm của một dịch vụ chuyên nghiệp. Những hình ảnh này sẽ bị giảm chất lượng, mất vẻ đẹp tự nhiên của nhân vật,…Do đó, Photoshop vẫn là lựa chọn hàng đầu của nhiều chuyên gia.

Các bước làm trắng da bằng Photoshop với Lab Color như sau:
Bước 1: Mở hình ảnh cần chỉnh da mặt bằng photoshop lên giao diện làm việc chính
Bước 2: Thực hiện nhân đôi Layer bằng cách sử dụng tổ hợp phím Ctrl + J
Bước 3: Đến Layer mới vừa được nhân đôi => Image => Chọn Mode => Chọn Lab Color
Bước 4: Tiếp tục nhấn vào Don’t Flatten
Bước 5: Mở bảng Channels: Vào Windows => chọn Channels.
Lúc này, Lab Color sẽ tách bức ảnh thành 3 kênh khác nhau:
- Kênh ánh sáng – Lightness: Chứa vùng sáng, tối
- Kênh a: Chứa các vùng có điểm màu đỏ, xanh lá
- Kênh b: Chứa các vùng có điểm màu vàng, xanh dương
Bước 6: Nhấp vào kênh a => Sử dụng tổ hợp phím Ctrl + A để chọn cả tấm ảnh => Nhấn Ctrl + C để copy vùng đã chọn sang kênh b => Nhấn Ctrl + D để bỏ vùng chọn
Bước 7: Mở lại Lab tại bảng Channels
Bước 8: Quay lại bảng Layer => Layer 1 đã được đổi màu (lớp da đã chuyển từ màu vàng sang màu đỏ) => Giảm thông số Opacity bằng cách di con trỏ chuột sao cho phù hợp
Bước 9: Nhấn giữ phím Alt trên bàn phím rồi chọn Add Layer Mask phía dưới thanh Layer để tạo lớp mặt nạ màu đen cho các vùng mới thao tác
Bước 10: Nhấn phím B trên bàn phím hoặc chọn Brush trên thanh menu bên trái màn hình => Chọn độ Hardness là 0% để lấy lại màu mới chỉnh sửa
Bước 11: Tiếp tục giảm Opacity xuống tương tự bước 8
Bước 12: Tạo tiếp một Adjustment Layer cho Layer này
Bước 13: Chọn Levels hoặc Curves để căn chỉnh lại độ sáng tối
Bước 14: Nhấn tổ hợp Ctrl + G để gom 2 Layer vừa chỉnh lại với nhau
Bước 15: Người dùng có thể so sánh hình ảnh trước và sau khi chỉnh màu da trong Photoshop với Lab Color
Hệ màu Lab là một công cụ được nhiều người sử dụng khi chỉnh sửa các yếu tố liên quan đến màu sắc và độ sáng tối của hình ảnh trong phần mềm Photoshop. Nếu làm việc ở các cơ sở chuyên chụp ảnh nhân hiệu, chụp ảnh cá nhân, chụp ảnh chân dung, kỷ yếu,… thì đây sẽ là kỹ thuật bạn phải sử dụng với tần suất nhiều hơn so với các loại hình dịch vụ chụp ảnh khác.
Ngoài hệ màu Lab thì ta còn có thể làm sáng da bằng Photoshop CS6 thông qua công cụ Channel Mixer. Nội dung tiếp theo sẽ giới thiệu đến bạn đọc chi tiết quy trình thực hiện công việc này bằng phần mềm làm trắng da.
Xem thêm: 3 thao tác đơn giản để làm trong suốt ảnh bằng Photoshop
Làm trắng da trong photoshop cs6 với Channel Mixer
Chỉnh sáng da bằng Photoshop với Channel Mixer lần lượt với các bước như sau:
Bước 1: Tại Adjustment Layer (phía cuối bên phải màn hình) chọn Channel Mixer để xuất hiện bảng tùy chọn
Bước 2: Nhấp vào Monochrome trong bảng để bức ảnh cần làm trắng da Photoshop CS6 chuyển thành màu đen trắng
Bước 3: Tiếp tục sử dụng tổ hợp phím Ctrl + J 2 lần để nhân đôi 2 Layer Channel Mixer mới tạo
Bước 4: Chọn Layer Channel Mixer gốc và điều chỉnh thông số trong bảng tùy chọn theo yêu cầu. Nếu muốn da của đối tượng trắng hơn thì chỉnh cho thanh Opacity xuống khoảng 15 đến 20%
Bước 6: Nhấp vào Channel Mixer 1 mới tạo
Bước 7: Chọn Blending Mode là Screen, sau đó giảm Opacity xuống khoảng 20 đến 30%
Bước 8: Điều chỉnh các thông số để thay đổi độ sáng tối trong bảng tùy chọn Channel Mixer
Bước 9: Mở Channel Mixer 2
Bước 10: Đổi Blending Mode để nó trở thành Soft Light và giảm thanh Opacity xuống khoảng 30 đến 50%
Bước 11: Nhóm 3 Layer Channel Mixer để tạo thành 1 group
Bước 12: Tiếp tục thêm Layer Mask màu đen cho Group trên
Bước 13: Sử dụng Brush màu trắng để lấy lại màu vừa chỉnh sửa của vùng da này
Bước 14: Điều chỉnh thanh Opacity nếu thấy vùng da bị vẫn tối hoặc đang bị sáng quá
Bước 15: Tiến hành kiểm tra lại kết quả và điều chỉnh các thông số để đạt được sản phẩm như mong muốn.

Với mỗi cách sẽ có ưu và nhược điểm khác nhau. Tùy vào khả năng thích ứng và sử dụng công cụ mà bạn có thể lựa chọn cho mình cách làm trắng da trong Photoshop CS6 phù hợp. Ngoài ra, công cụ trên còn thực hiện được nhiều thao tác: Làm tối góc ảnh bằng Photoshop, căn đều chữ trong Photoshop, làm mờ hậu cảnh trong Photoshop CS6,…
Bài viết trên đã đưa ra 2 cách để chỉnh sáng da bằng photoshop bằng những thao tác dễ thực hiện nhất. Photoshop là một phần mềm tương đối phổ biến với nhiều ngành nghề. Vì thế, thành thạo các công cụ và chức năng của nó sẽ hỗ trợ rất tốt đối với những người theo đuổi các chuyên ngành liên quan đến thiết kế và hình ảnh. Mong rằng các kiến thức trên sẽ hữu ích với bạn đọc.